win10插上耳机还外放音频设置正确 win10插耳机还在外放怎么解决
更新时间:2024-04-01 08:51:28作者:jiang
在使用Win10电脑时,有时候插上耳机却仍然在外放音频的问题会让人感到困扰,这种情况通常是由于系统设置问题导致的,不过解决起来也并不复杂。只需按照正确的步骤调整音频设置,就可以让耳机正常工作,不再影响周围人。接下来我们就来看看如何解决Win10插上耳机还在外放的问题。
方法如下:
1.第1步首先,双击“此电脑”,然后在菜单中点击“计算机—卸载或更改程序”。
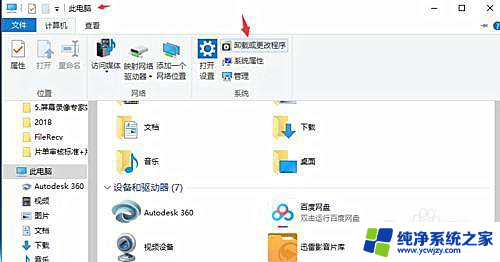
2.第2步然后在新弹出的菜单中选择“控制面板主页”。
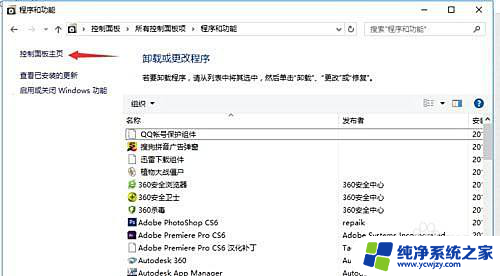
3.第3步选择“硬件和声音”,在新菜单中。找到“Realtek高清晰音频管理器”点击打开。
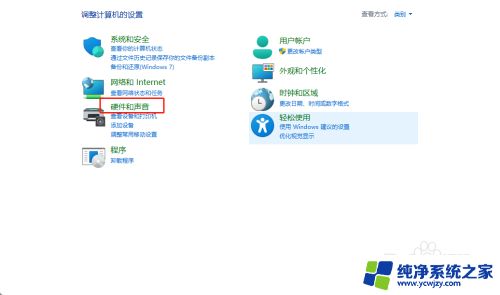
4.第4步打开“Realtek高清晰音频管理器”后,点击右上角的“设备高级设置”。
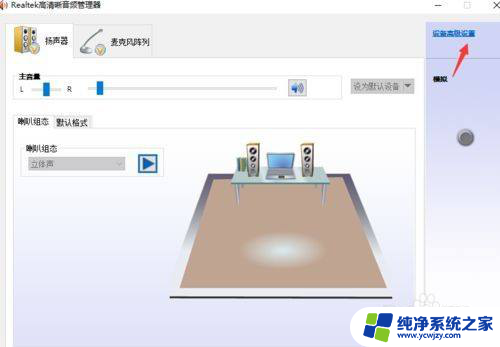
5.第5步然后在弹出的对话框中,选择“将相同类型的输入插孔链接为一个设备”点击确定。最后再次点击“确定”,关闭窗口即可。
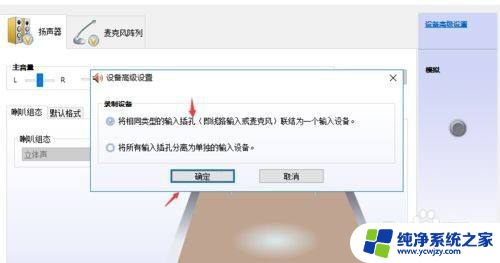
以上就是正确设置win10插上耳机后仍然外放音频的全部内容,如果还有不清楚的用户,可以参考以上步骤进行操作,希望对大家有所帮助。
win10插上耳机还外放音频设置正确 win10插耳机还在外放怎么解决相关教程
- win10系统电脑耳机外放 win10 插入耳机后声音还是从电脑外放
- 耳机插上电脑还是外放win10 win10插上耳机后电脑还是外放怎么办
- win10电脑耳机外放 win10插入耳机后仍然有外放声音怎么解决
- win10专业版插上耳机还外放
- 电脑连耳机还是外放 Win10电脑插上耳机无声音
- 耳机插电脑上还是外放怎么回事 win10插上耳机电脑还是从扬声器播放声音
- 电脑插上耳机后还是外放
- win10电脑耳机插上音频外放
- win10笔记本插上耳机仍外放 戴尔win10电脑笔记本插入耳机无法切换到外放的解决办法
- 笔记本插上耳机后还是外放 win10插上耳机后电脑声音没有切换到耳机
- win10没有文本文档
- windows不能搜索
- 微软正版激活码可以激活几次
- 电脑上宽带连接在哪里
- win10怎么修改时间
- 搜一下录音机
win10系统教程推荐
win10系统推荐