win7文件共享不了
更新时间:2024-04-15 09:50:38作者:xiaoliu
在使用Windows 7系统时,经常会遇到文件共享无法访问的问题,提示权限不够的情况,这可能是由于系统设置或网络配置出现了问题,导致无法正常访问共享文件夹。针对这种情况,我们可以通过一些方法来修复,以确保顺利共享文件和数据。接下来就让我们一起来了解如何解决Win7无法访问共享文件夹的权限问题。
操作方法:
1.在共享的文件夹上点击鼠标右键,然后选择“属性”
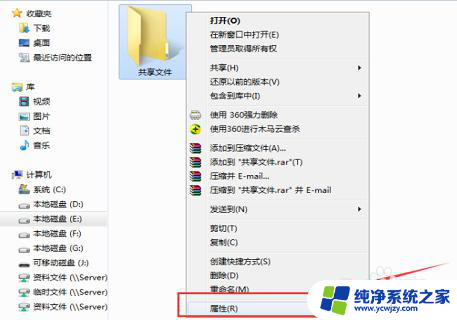
2.点击“共享”选项卡,确认文件夹是处于共享状态
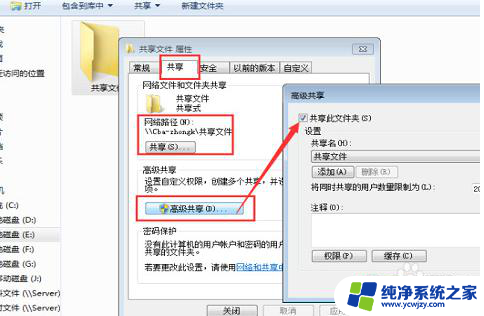
3.点击“安全”选项卡,然后点击“编辑”按钮
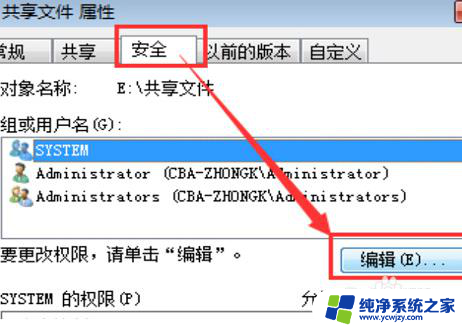
4.在打开的窗口中点击“添加”按钮来添加用户
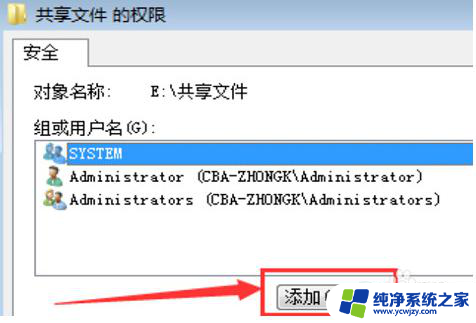
5.在对象名称中输入“everyone”,然后点击“确定”按钮
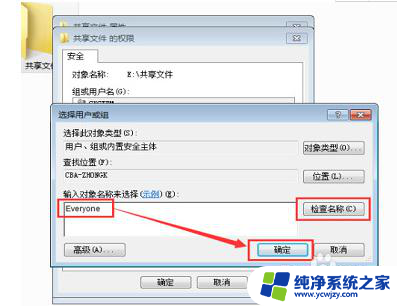
6.选中刚才添加的everyone用户,然后设置共享的权限。将全部权限都设置为允许,实际中根据需要设置。此时可以尝试一下在其他电脑上能否打开共享文件夹,如果还是不能打开,接着下面的步骤进行设置
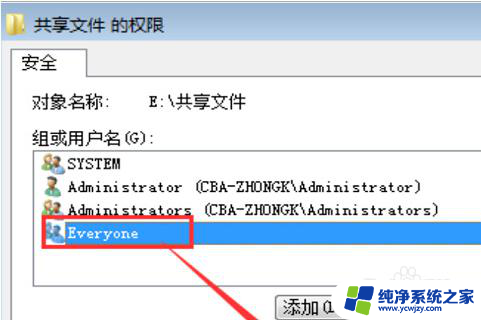
7.点击控制面板中的“Windows防火墙”进入防火墙,接下来有两种方法
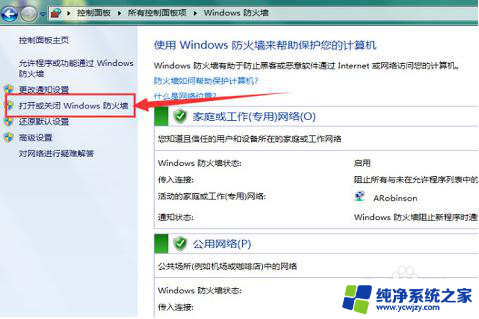
8.第一种方法是直接关闭防火墙(点击左上角的打开或关闭Windows防火墙,然后将防火墙关闭)。但是关闭后系统安全性会降低,因此不建议使用这种方法
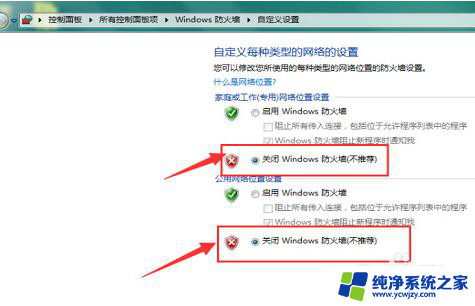
9.第二种方法是点击防火墙窗口左上角的“允许程序或功能通过Windows防火墙”选项,然后将文件和打印机共享选项设置为允许。即可
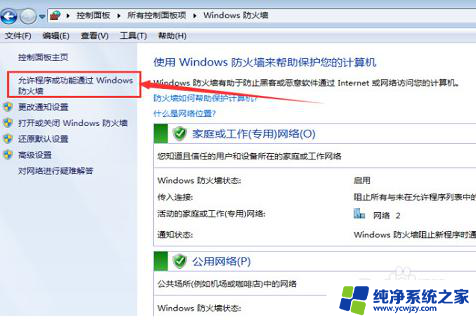
以上就是win7文件共享无法实现的全部内容,如果遇到这种情况,你可以按照以上步骤解决问题,非常简单和快速。
- 上一篇: windows 地址栏
- 下一篇: win7系统电脑无法共享文件夹
win7文件共享不了相关教程
- win7访问不了共享文件夹
- win7电脑访问不了共享文件夹 Win7共享文件夹无法访问怎么办
- win7家庭组共享文件夹 win7家庭组文件夹共享设置指南
- win7共享文件无法访问 解决Win7共享文件夹无法访问的方法
- win7怎么进共享文件夹 Win7如何访问共享文件夹
- win7设置局域网共享文件 WIN7局域网文件共享设置指南
- win7怎样建立共享文件夹 win7电脑如何设置共享文件夹权限
- win7文件共享的设置方法 WIN7局域网文件共享设置教程
- win7怎么设置局域网共享文件 WIN7局域网文件共享设置详解
- win7电脑怎么共享文件 WIN7局域网文件共享设置详解
- cmd永久激活win7专业版
- 台式电脑怎么连接网卡
- win7可以用蓝牙鼠标吗
- win7c盘可以扩容吗
- 如何给win7系统设置密码
- 盗版windows7怎么激活成正版的
win7系统教程推荐
win7系统推荐