win10调换左右声道
更新时间:2024-04-25 09:46:49作者:yang
在使用Win10系统时,有时候我们可能会遇到扬声器左右声道不平衡的情况,这可能会影响到我们的听觉体验,但是不用担心,Win10系统提供了方便的调节功能,让我们可以轻松调整扬声器的左右声道平衡,让音频效果更加清晰。接下来就让我们一起来看看如何在Win10系统中调换左右声道,让我们的听觉体验更加完美。
具体步骤:
1. 1.首先第一步我们打开系统的设置界面之后,在设置界面中找到系统这个选项。点击之后进入到系统设置模块。
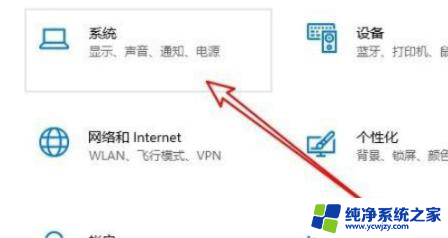
2. 2.进入到系统设置模块之后,在左边的设置选项中找到声音这个设置选项,点击进入到声音设置界面。
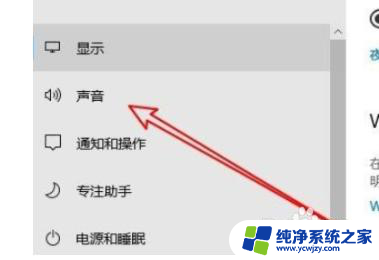
3. 3.点击进入到声音设置界面之后,在右边出现的这些选项中找到声音控制面板这个选项,如下图中所示。
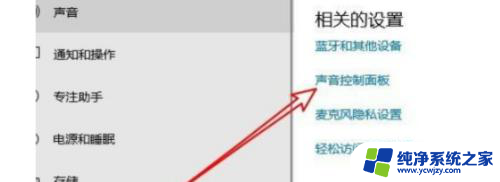
4. 4.点击这个声音设置选项之后打开声音的设置界面,选择界面中的扬声器,选中之后点击右下角的属性按钮。
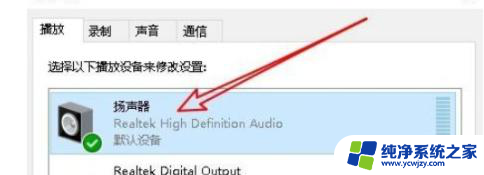
5. 5.点击这个属性按钮之后打开扬声器的属性设置界面,切换到级别这个设置选项之后。点击右边的平衡这个按钮,如下图中所示。
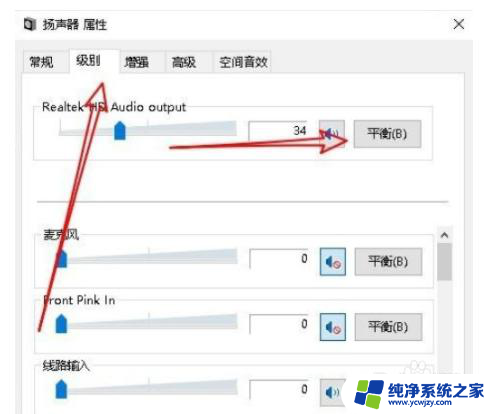
6. 6.最后点击这个平衡按钮之后,在打开的平衡窗口中。我们在左前、右前位置,点击滑块左右滑动即可调整,点击确定按钮保存调整。
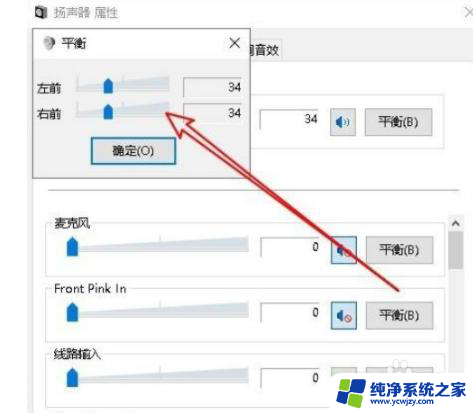
以上就是关于win10调换左右声道的全部内容,如果你遇到相同情况,可以按照以上方法来解决。
- 上一篇: win10电脑长时间不操作之后进入休眠状态怎么办
- 下一篇: win10找回杀毒系统删除文件
win10调换左右声道相关教程
- win10桌面右键在左边 win10鼠标右键菜单在左边怎么调整
- 有线耳机单声道怎么设置为双声道 Win10插上耳机只有左声道怎么办
- 笔记本扬声器右声道破音 win10笔记本喇叭爆音怎么解决
- win10中鼠标的左右功能可以互换吗
- window10桌面图标靠左 Win10系统桌面图标从左到右移动技巧
- 鼠标左键用键盘代替 如何在win10中用键盘代替鼠标左右键
- 鼠标左右按键正常却不能移动 如何处理win10系统鼠标左右键失灵但仍能移动的情况
- win10鼠标上下左右方向反了
- win10四声道怎么设置
- win10声音通道在哪设置
- win10没有文本文档
- windows不能搜索
- 微软正版激活码可以激活几次
- 电脑上宽带连接在哪里
- win10怎么修改时间
- 搜一下录音机
win10系统教程推荐
win10系统推荐