win10如何设置压缩文件默认打开方式 win10压缩文件默认解压软件怎么设置
更新时间:2024-04-02 08:47:44作者:yang
在日常使用电脑的过程中,我们经常会遇到需要压缩或解压文件的情况,而在Windows 10操作系统中,设置压缩文件的默认打开方式以及解压软件的默认设置也是非常重要的。通过简单的设置,我们可以方便地处理各种压缩文件,提高工作效率。接下来让我们一起来了解如何在Win10中设置压缩文件的默认打开方式和解压软件的默认设置。

先打开文件,选择要设置的文件;
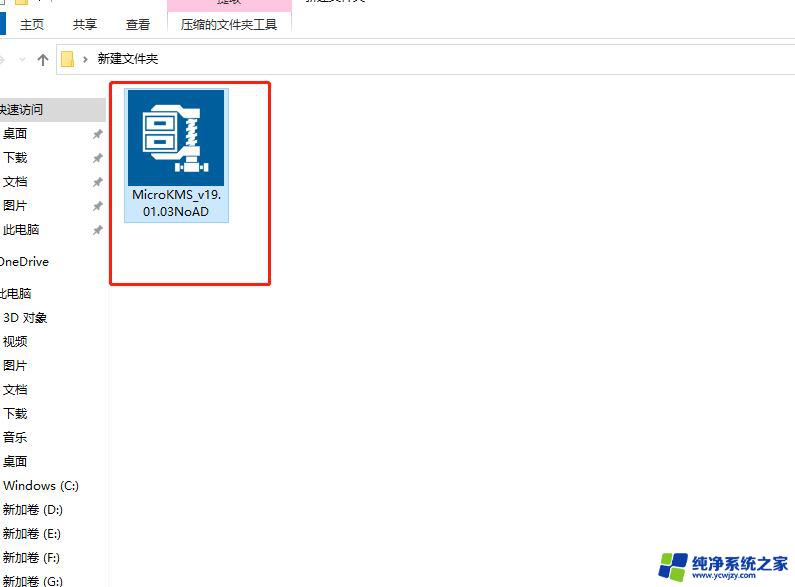
右键,鼠标移动到,打开方式;
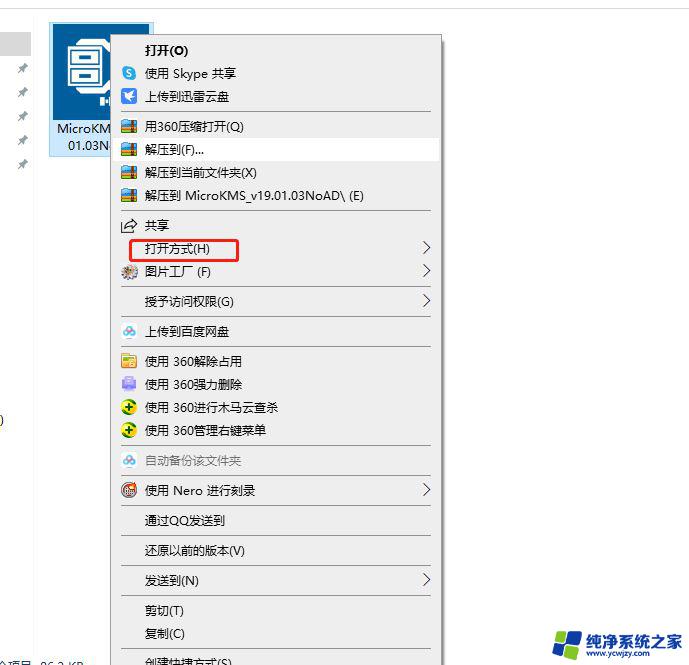
顺着第二步,鼠标向右移动。显示下拉菜单,点击,选择其他应用;
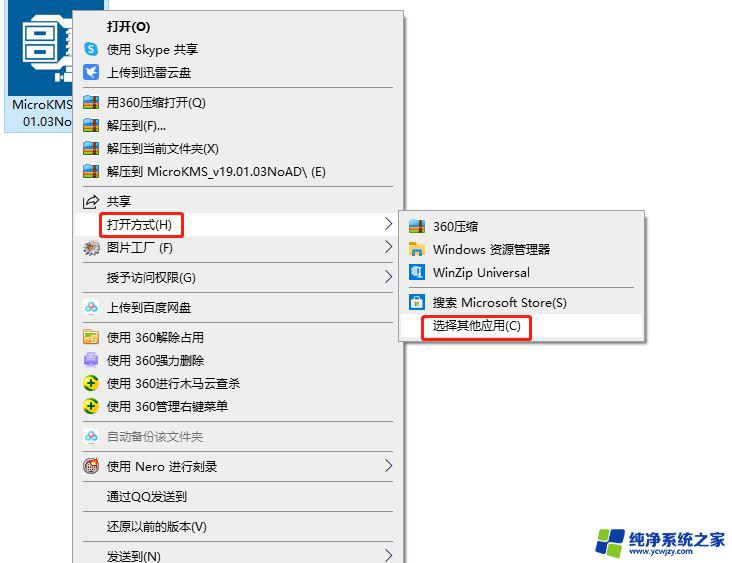
弹出窗口,选择应用;
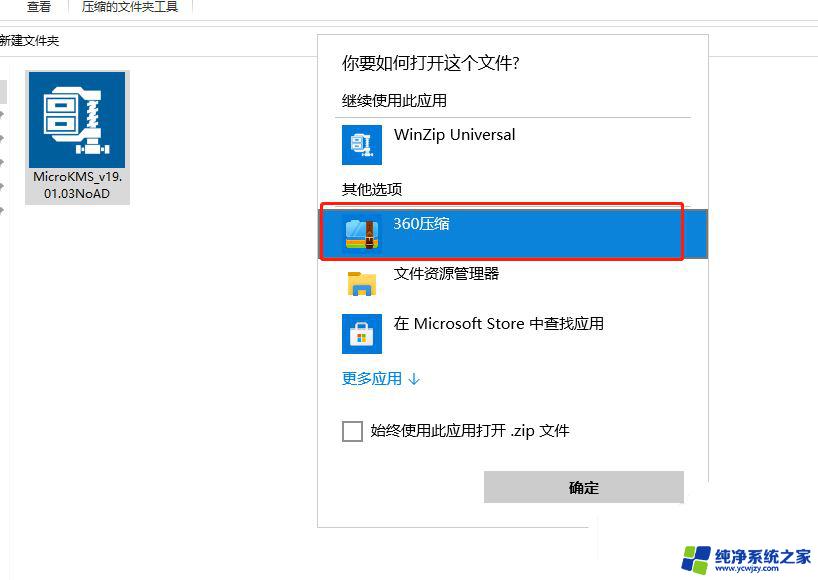
始终使用此应用打开(√选),确定;
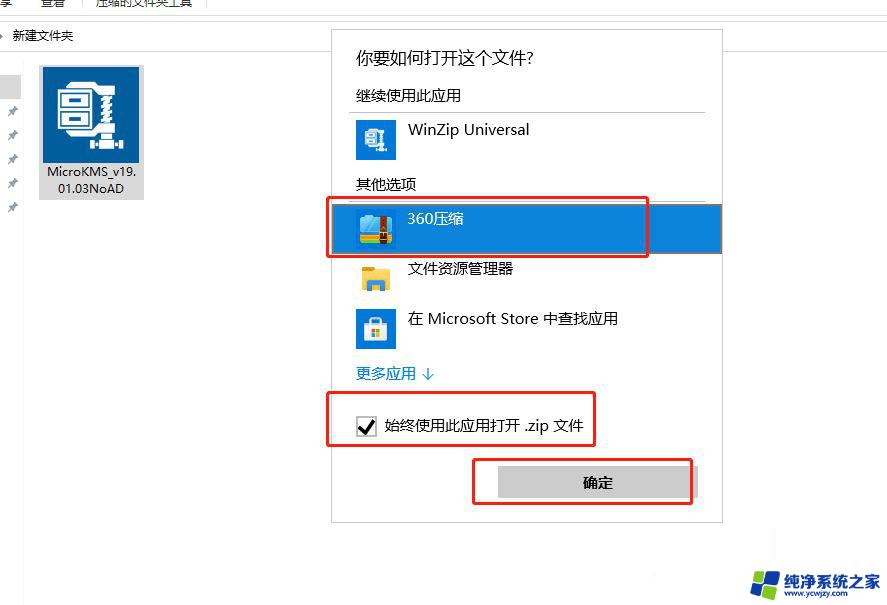
最后,设置后的结果;
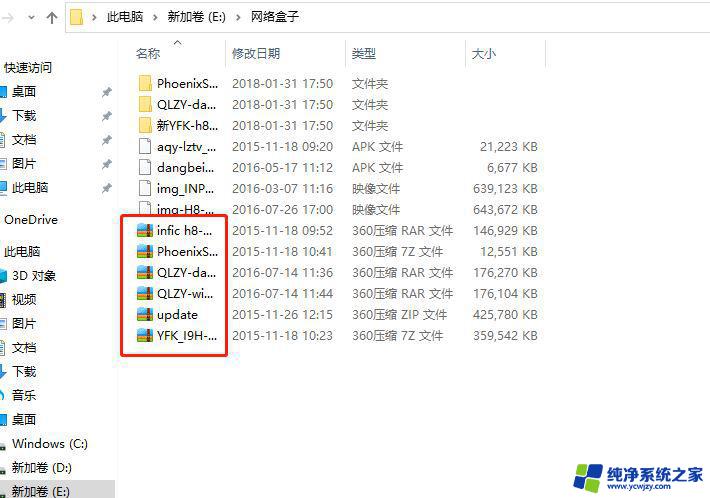
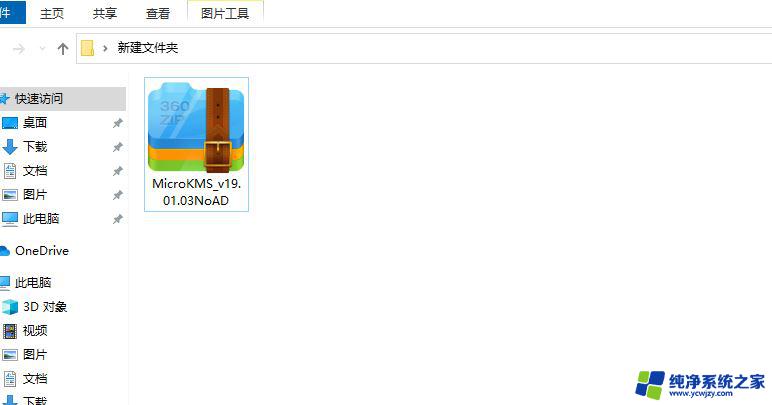
注意事项:
右键后,移动鼠标,最后点击;此方法同样适用于其他windows系统。
win10怎么恢复文档默认路径? win10用户文件夹文档恢复原位的技巧
以上是如何设置压缩文件默认打开方式的全部内容,如果您遇到相同问题,可以参考本文中介绍的步骤进行修复,希望本文对您有所帮助。
win10如何设置压缩文件默认打开方式 win10压缩文件默认解压软件怎么设置相关教程
- 如何设置默认压缩软件 win10默认解压软件设置方法
- win10怎样设置默认软件 win10怎么设置文件默认打开程序
- win10压缩文件夹怎么压缩 win10系统压缩文件夹的快捷键
- 怎么把文件打开方式默认为office win10如何设置office为默认程序
- win10压缩软件自带 如何利用Win10自带软件对文件夹进行压缩
- 怎么选择打开文件的方式 Win10文件默认打开方式设置方法
- 没有解压软件怎么解压 Win10没有解压软件怎么解压压缩文件
- win10怎样解压文件 如何使用Windows10自带解压缩文件工具
- word默认打开方式怎么设置 如何将Win10设置为Word默认打开方式
- 右键没有压缩文件选项怎么进行压缩 Win10文件右键菜单中找不到压缩选项的解决方法
- win10没有文本文档
- windows不能搜索
- 微软正版激活码可以激活几次
- 电脑上宽带连接在哪里
- win10怎么修改时间
- 搜一下录音机
win10系统教程推荐
win10系统推荐