win10如何修改鼠标指针 Win10鼠标指针显示位置在哪里
更新时间:2024-04-02 08:42:13作者:jiang
在使用Win10系统时,有时候我们可能会觉得鼠标指针的样式或者显示位置不太符合个人习惯或者需求,那么该如何修改Win10系统中鼠标指针的显示位置呢?通过简单的设置,我们可以轻松地调整鼠标指针的显示位置,让它更符合我们的使用习惯。接下来让我们一起来了解一下Win10系统中如何修改鼠标指针的显示位置。
方法/步骤
1、我们先点击鼠标右键,选择个性化
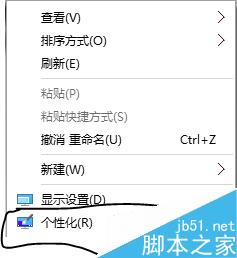
2、选择主题,然后选择鼠标指针设置
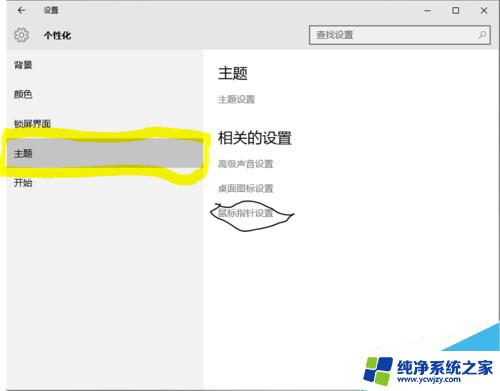
3、然后对其更改
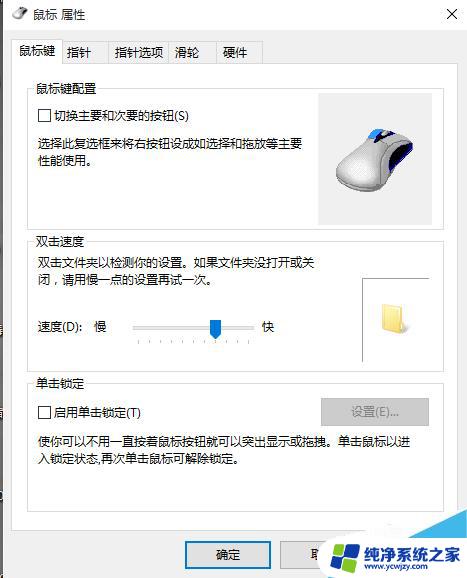
方法/步骤2
1、对左下角的图标单击右键,选择控制面板
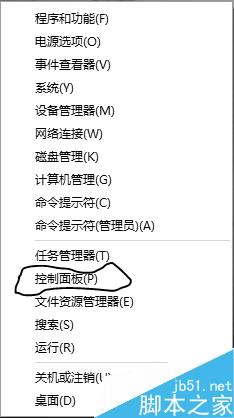
2、选择大图标,找到鼠标,单击
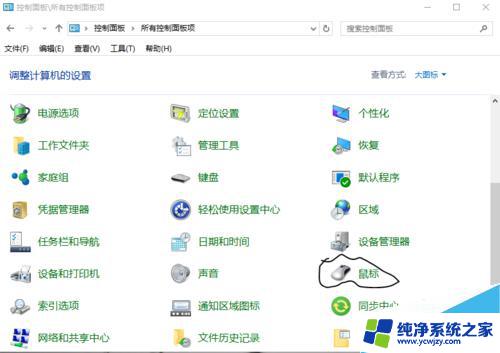
3、然后对其更改
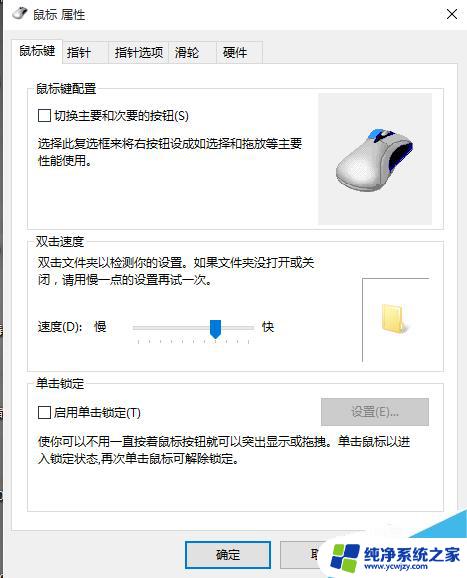
以上就是如何修改win10鼠标指针的全部内容,如果有不理解的用户,可以按照以上步骤进行操作,希望这些方法能够帮助到大家。
win10如何修改鼠标指针 Win10鼠标指针显示位置在哪里相关教程
- 怎样换鼠标指针 win10如何调整鼠标指针大小
- 鼠标箭头变成其他形状 win10教程 如何更改鼠标指针形状
- 电脑如何设置鼠标形状 win10鼠标指针形状设置教程
- win10更新后开机黑屏只有鼠标 Win10黑屏只有鼠标指针如何解决
- 电脑只能看见鼠标黑屏 Win10黑屏只有鼠标指针如何解决
- 如何把鼠标指针变颜色
- win10浏览器鼠标指针左下角显示网址怎么办
- 微软笔记本鼠标可以换其它吗 win10教程 如何更改鼠标指针形状
- win10进入系统黑屏只有鼠标指针
- 笔记本进入桌面黑屏只有鼠标 Win10黑屏只有鼠标指针如何解决
- win10没有文本文档
- windows不能搜索
- 微软正版激活码可以激活几次
- 电脑上宽带连接在哪里
- win10怎么修改时间
- 搜一下录音机
win10系统教程推荐
win10系统推荐