win10压缩文件夹怎么压缩 win10系统压缩文件夹的快捷键
更新时间:2023-11-27 17:07:38作者:xiaoliu
win10压缩文件夹怎么压缩,在Win10操作系统中,压缩文件夹是一个常见的操作需求,为了提高效率,Win10系统为我们提供了快捷键来进行文件夹的压缩。通过使用这些快捷键,我们可以轻松地将文件夹压缩成一个压缩包,方便传输和存储。本文将介绍Win10系统下压缩文件夹的快捷键操作方法,帮助大家快速掌握这一技巧。无论是需要发送大量文件,还是想要节省存储空间,这些快捷键都能为我们带来便利和效益。让我们一起来了解一下吧!
步骤如下:
1.步骤一:
打开win10系统。

2.步骤二:
选择要压缩的文件。

3.步骤三:
右击该文件夹,点击添加到压缩文件。
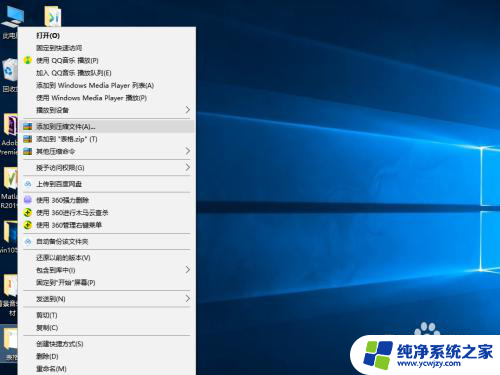
4.步骤四:
点击压缩。
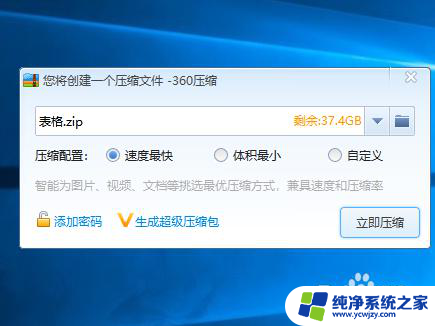
5.步骤五:
压缩完成。

以上就是win10压缩文件夹的压缩方法,如果有不清楚的用户可以按照小编的步骤进行操作,希望对大家有所帮助。
win10压缩文件夹怎么压缩 win10系统压缩文件夹的快捷键相关教程
- win10压缩软件自带 如何利用Win10自带软件对文件夹进行压缩
- 右键没有压缩文件选项怎么进行压缩 Win10文件右键菜单中找不到压缩选项的解决方法
- windows10解压rar文件 windows10系统RAR压缩文件解压步骤
- win10如何设置压缩文件默认打开方式 win10压缩文件默认解压软件怎么设置
- win10怎样解压文件 如何使用Windows10自带解压缩文件工具
- 没有解压软件怎么解压 Win10没有解压软件怎么解压压缩文件
- win10 压缩包中文件夹名称乱码怎么办
- 电脑自带解压zip文件的在哪 Windows10自带解压缩文件工具教程
- 压缩包后缀ttb怎么改 Win10压缩包后缀名修改的具体步骤
- win自带的压缩软件 win10自带的解压软件有哪些功能
- win10没有文本文档
- windows不能搜索
- 微软正版激活码可以激活几次
- 电脑上宽带连接在哪里
- win10怎么修改时间
- 搜一下录音机
win10系统教程推荐
win10系统推荐