win11 列表分隔符 Windows11怎么修改区域设置
Win11是微软最新推出的操作系统,不仅在外观上有了很大的改变,同时也增加了许多新功能和优化,其中修改区域设置是Win11系统中一个常用的操作,可以根据个人需求来调整系统的语言、时区、货币等设置,让系统更符合个人习惯和使用习惯。接下来我们将详细介绍如何在Win11系统中修改区域设置,让您更好地利用系统的各种功能和资源。
区域在 Windows 11 中是否重要?
Windows 11 区域设置不会显着影响操作系统的运行方式。但是,依赖于文化相关性或位置感知的功能和服务将受益于正确使用正确的 Windows 11 区域设置。
在哪里可以找到区域设置?
点击WIN + R。
在对话框中输入control并选择ok。
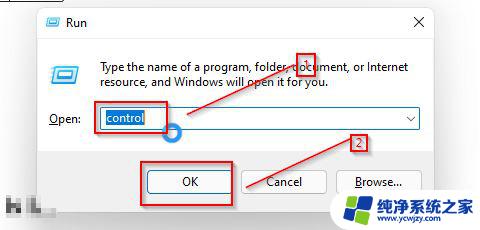
点击时钟和地区。
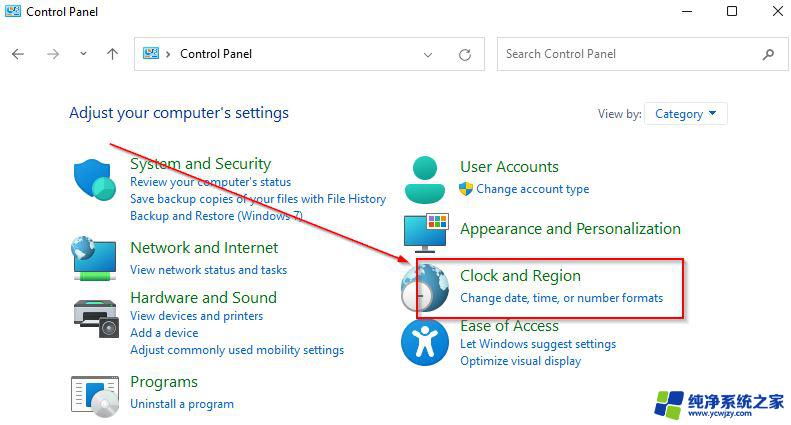
在新窗口中,选择区域。
我怎么知道我的电脑在哪个区域?
按照上述步骤访问计算机上的区域设置后,单击一个区域以查看您的计算机当前设置的区域。
如何更改 Windows 11 中的区域设置?
1.从设置
按WIN+进入设置I。
点击时间和语言。
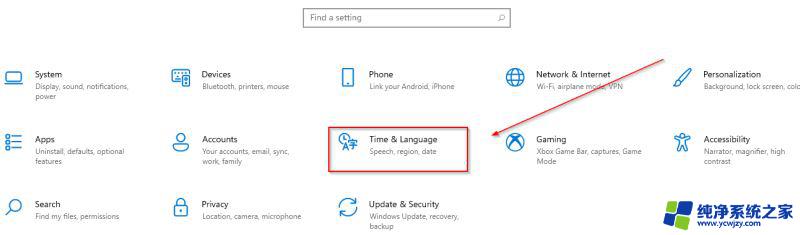
在屏幕左侧,选择区域。
当区域设置打开时,从区域或国家列表中选择新位置。
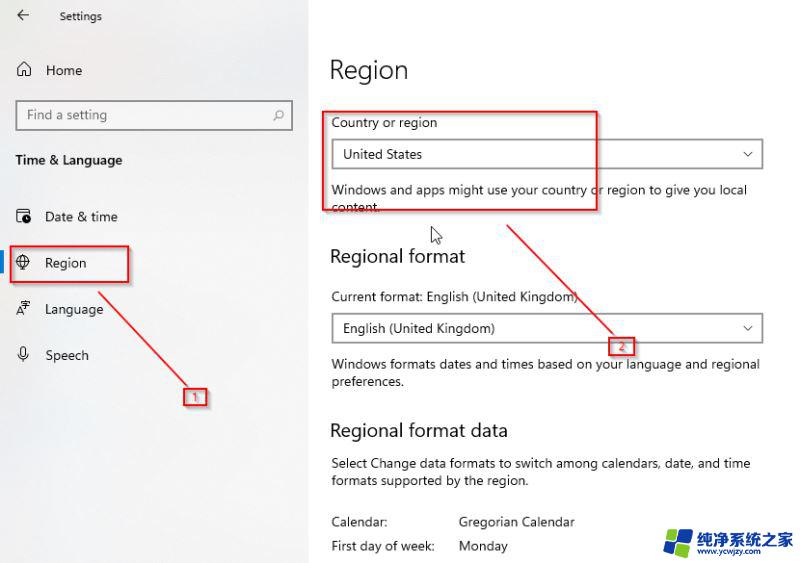
2.从控制面板
打开开始菜单并搜索控制面板。
打开时钟和区域。
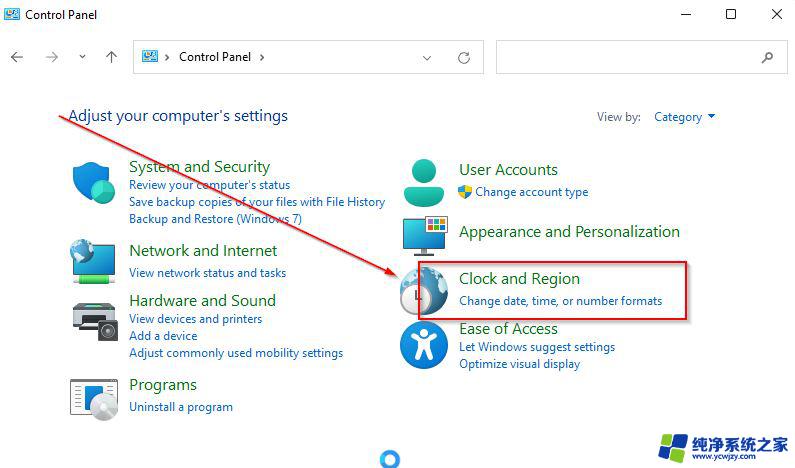
单击区域以打开区域设置。
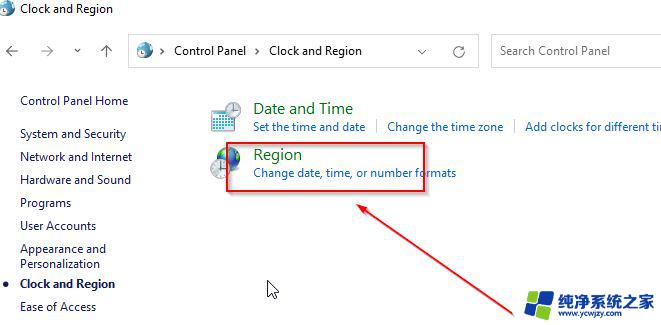
3.更改默认日期
进入区域设置页面。
选择格式。
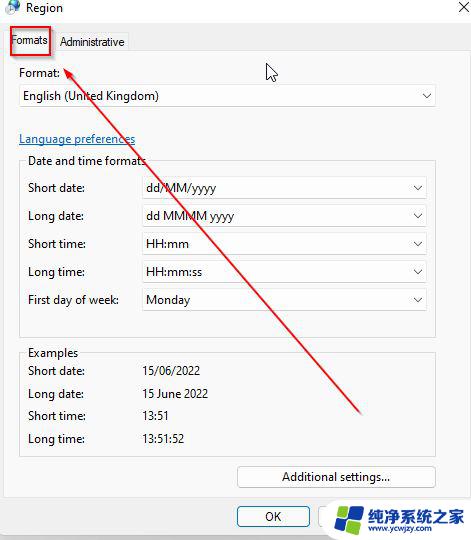
从选项中选择一种格式,单击应用和确定以保存更改。
4.更改默认时间
打开区域设置并选择格式。
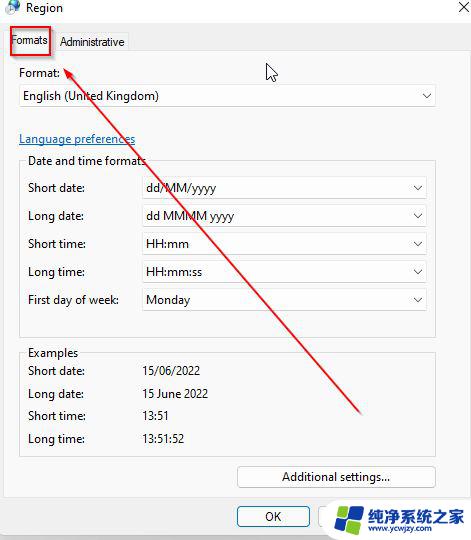
从选项中选择您喜欢的时间格式。
单击应用和确定以保存更改。
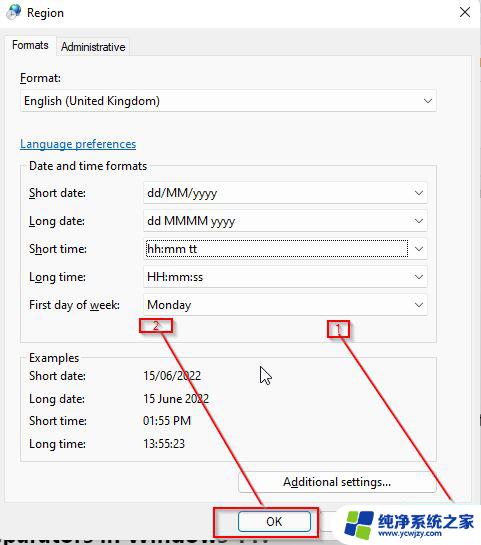
5. 更改管理语言设置
按 进入设置WIN + I。
点击时间和语言。
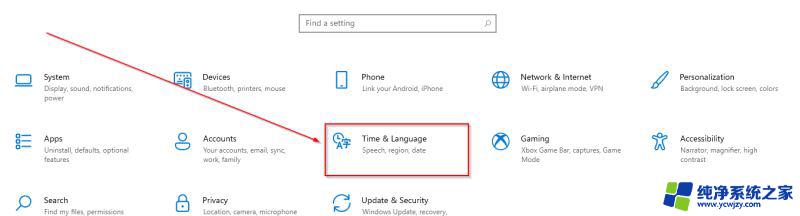
选择语言。
选择管理语言设置。
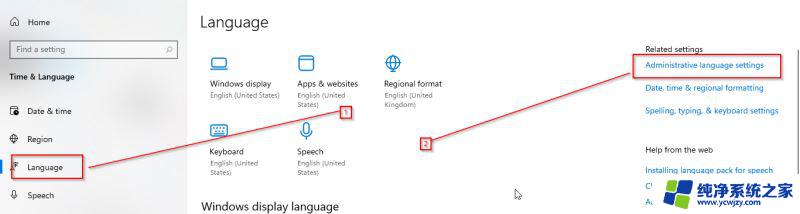
点击更改系统语言。
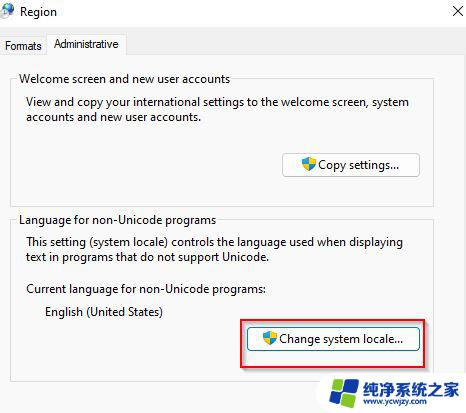
如何在 Windows 11 中更改小数点分隔符?
除了区域设置之外,您还可能希望在 Windows 上启用一些可选设置。
点击WIN + R。
在对话框中输入control并选择ok。
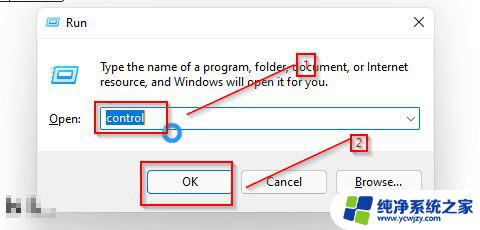
选择时钟和地区。
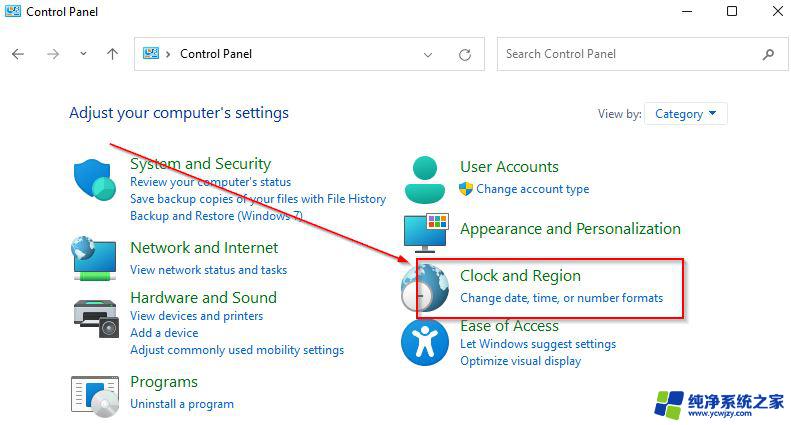
点击区域。
选择附加设置。
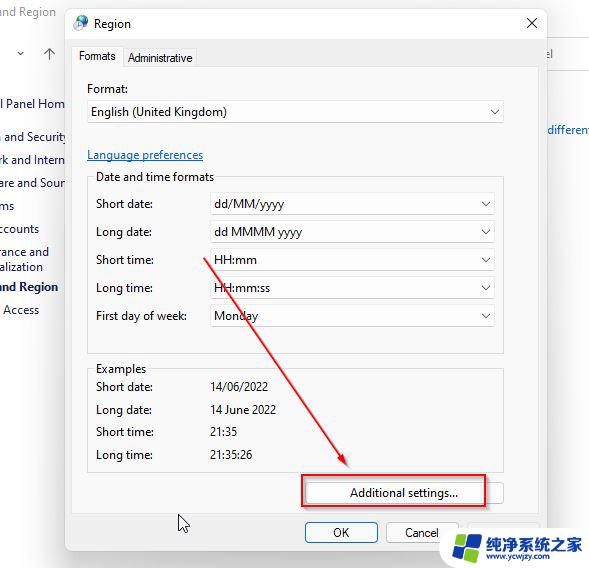
根据需要更改十进制符号列和列表分隔符列。
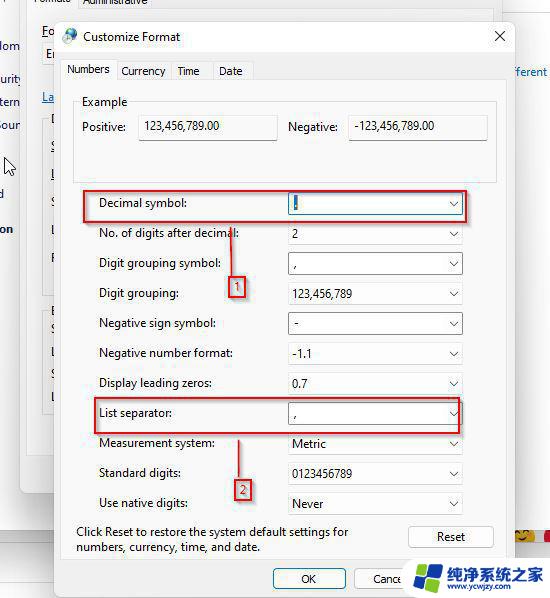
单击应用以保存更改。
以上就是win11 列表分隔符的全部内容,还有不清楚的用户可以参考以上步骤进行操作,希望能对大家有所帮助。
win11 列表分隔符 Windows11怎么修改区域设置相关教程
- windows11修改盘符 Windows11怎样更改分区盘符
- windows11区域设置bata Windows11区域设置步骤详解
- win11如何修改分区盘符
- win11笔记本磁盘怎么重新分区 Windows11磁盘管理工具如何更改磁盘分区
- win11环境变量path怎么设置 Windows11环境变量怎么修改
- windows 11 修改注册表 如何在Windows11中修改注册表文件值
- 当前区域设置 win11
- 已经分区的硬盘win11有分区吗 win11硬盘怎么分区步骤
- win11系统怎么分区硬盘分区 Win11硬盘分区教程及技巧
- win11新硬盘怎么分区 Win11怎么分盘和硬盘分区的方法
- win11开启讲述人后屏幕没有颜色怎么办
- win11查看计算机名
- win11 桌面备忘录
- 关掉win11自带软件的自动更新功能
- win11禁用 高级启动
- win11清除系统垃圾
win11系统教程推荐
win11系统推荐