win10取消了pin显示我的账户必须使用pin
更新时间:2024-04-24 09:08:11作者:yang
Win10取消了PIN显示,我的账户必须使用PIN码登录,取消PIN密码登录的步骤并不复杂,只需打开设置应用程序,选择账户选项,然后点击登录选项。在弹出的窗口中,找到PIN码选项并选择删除。接着系统会要求您输入当前的密码进行确认,确认后即可成功取消PIN密码登录。取消PIN显示后,您可以选择其他登录方式,保障账户安全。
具体步骤:
1.PIN密码的设置是在所有设置中的账户登录选项中。
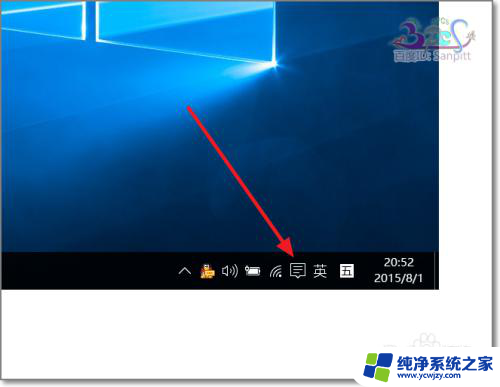
2.如图,点击打开操作中心。选择所有设置
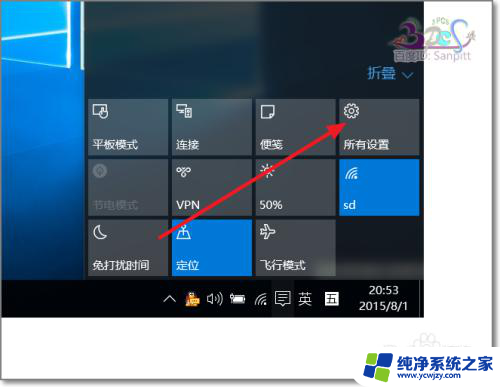
3.在设置中进行帐户的登录选项中。
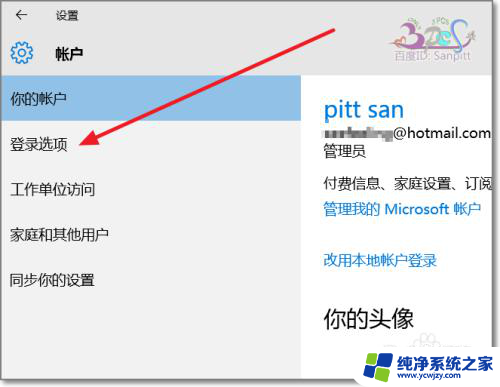
4.从未设置过PIN密码,点击【添加】。
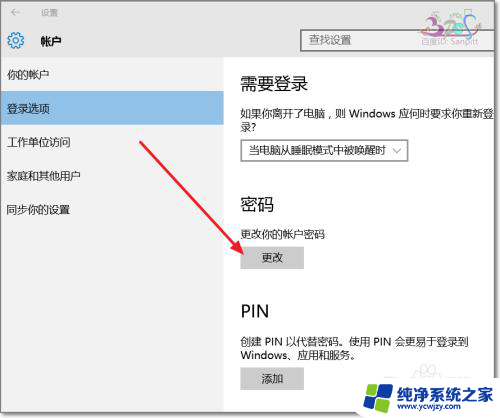
5.输入你的原来的Windows Microsoft账户密码,也是就原来的开机密码。
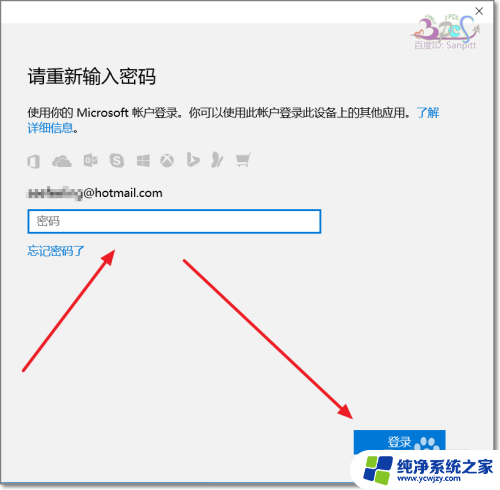
6.验证后,出现PIN码设置。两次输入相同的密码,确定设置PIN码设置。
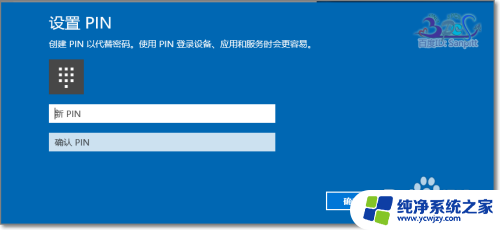
7.现在登录电脑时就可以使用PIN码登录了,若不想使用的PIN密码登录了。则可以点击登录选项,这里列出了你所有可登录的,不使用的PIN可以点击选择原来的登录方式。但PIN码的功能不能取消删除的,密码只能修改,或不使用。

以上就是win10取消了pin显示我的账户必须使用pin的全部内容,还有不清楚的用户就可以参考一下小编的步骤进行操作,希望能够对大家有所帮助。
- 上一篇: win10企业版不能访问局域网其它电脑共享文件夹
- 下一篇: win10 d盘分盘
win10取消了pin显示我的账户必须使用pin相关教程
- win10怎么取消电脑pin登录密码 Win10 PIN密码开机登录取消
- win10取消不了pin码登录 如何关闭Windows 10开机PIN码或密码
- windows账户pin码 Windows10 PIN密码的安全性如何
- 如何取消win10开机pin密码 如何关闭Windows 10开机PIN码
- 笔记本电脑怎么取消pin密码 Win10删除pin码的步骤
- 电脑怎么不设置pin 如何在win10开机时取消pin密码
- window设置pin是什么 如何取消Windows10的PIN密码
- pin码是锁屏密码吗 Windows10取消PIN密码的方法
- win10登陆pin怎么取消
- 电脑的pin密码怎么取消 Windows10的PIN密码是什么
- win10没有文本文档
- windows不能搜索
- 微软正版激活码可以激活几次
- 电脑上宽带连接在哪里
- win10怎么修改时间
- 搜一下录音机
win10系统教程推荐
win10系统推荐