win10下synaptics touchpad如何恢复? Win10更新后笔记本触控板驱动丢失解决方法
Win10更新后,有时候会出现笔记本触控板驱动丢失的情况,这会导致触控板无法正常使用,针对这个问题,可以尝试通过恢复Synaptics Touchpad来解决。下面将介绍如何在Win10下恢复Synaptics Touchpad驱动,让触控板恢复正常工作。
具体方法:
1.在电脑启动之后,我们将鼠标移动到屏幕左下角的【微软】图标右击一下。注意是右击
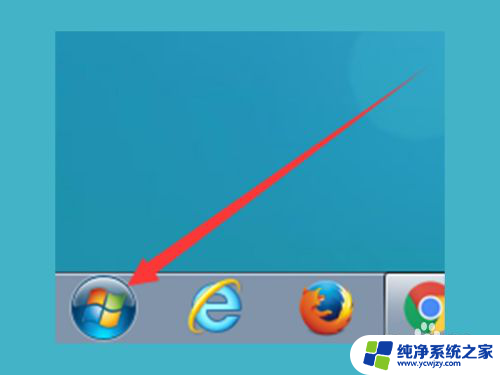
2.在弹出窗口后,我们找到图片中的【设备管理器】,鼠标指向【设备管理器】后点击打开。
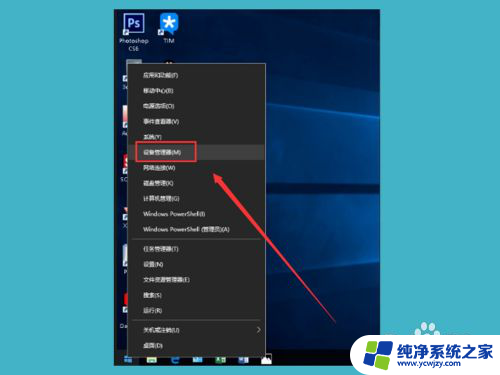
3.这时候我们在弹出的窗口里找到【鼠标和其他指针】,点击向右的箭头打开弹窗
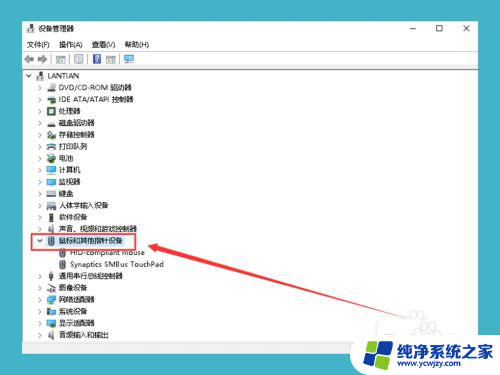
4.下面弹出两个选项,我们找到下面的【Synaptics SMBus Touchpad】,右击打开它
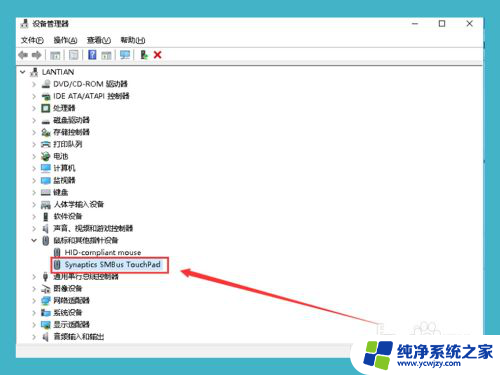
5.右击之后会有一个【检测硬件改动】的选项,这个选项是负责查看驱动的历史升级或降级的,我们打开它
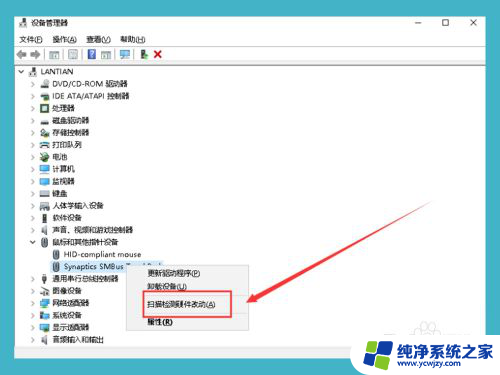
6.打开之后会进行自动扫描,等待扫描完成之后这个窗口会自动关闭
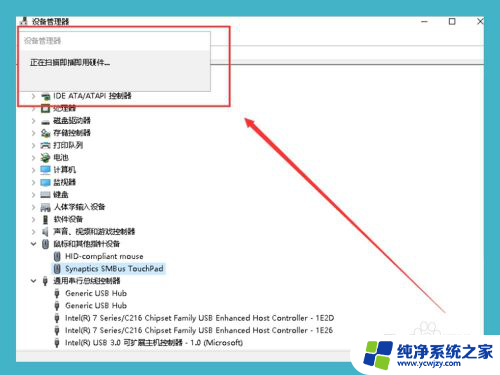
7.检测完毕之后,我们需要再次点击【Synaptics SMBus Touchpad】,注意是右键点击
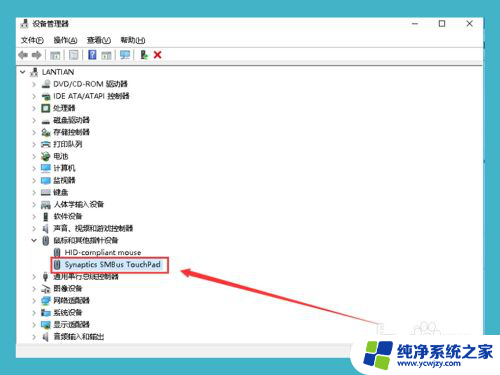
8.接下来我们点击【更新驱动程序】,这个选项是进行驱动升级的
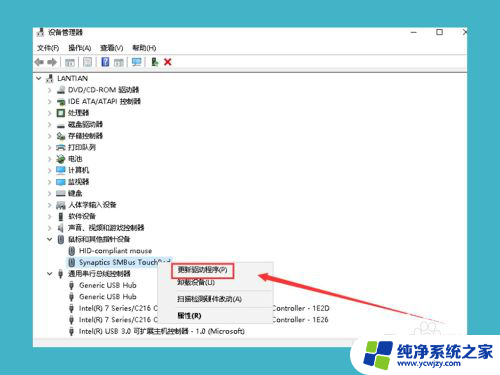
9.下面会有两个可以选择的选项,如果我们电脑里面有触控板的驱动。或者已经在网上下载了驱动程序的安装包,我们可以点击第二个选项【浏览计算机里面的驱动程序】,反之我们就点击第一个选项【自动搜索更新驱动】
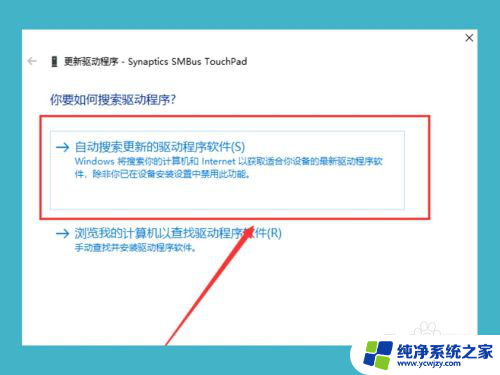
10.等待搜索完毕之后,如果驱动需要更新,那么就会提示你更新,更新完之后【触控板】就恢复正常了
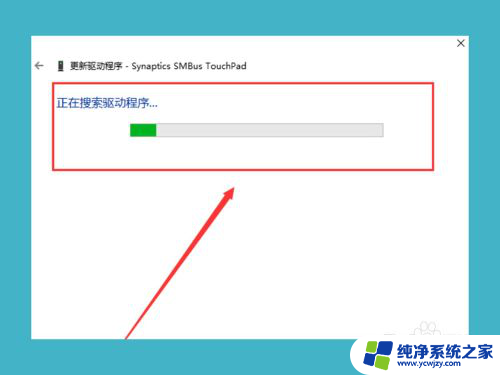
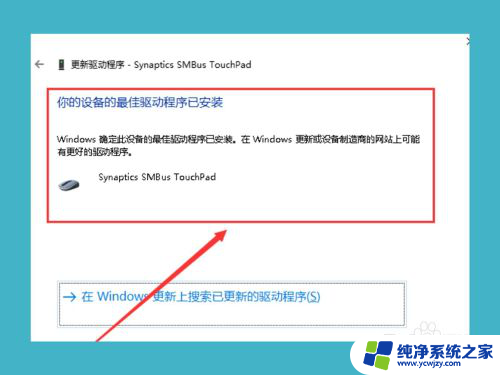
以上就是win10下synaptics touchpad如何恢复的全部内容,有出现这种现象的小伙伴不妨根据小编的方法来解决吧,希望能够对大家有所帮助。
win10下synaptics touchpad如何恢复? Win10更新后笔记本触控板驱动丢失解决方法相关教程
- win触控板手势 Win10笔记本的触摸板手势设置方法
- 笔记本锁触摸板怎么锁 Win10笔记本电脑触摸屏锁定方法
- win10笔记本触控板怎么关
- 联想关闭触摸板win10 联想笔记本电脑触摸板关闭方法
- 控制面板只有区域没有语言 win10控制面板语言选项丢失如何恢复
- win10触控板手写 Win10如何关闭电脑触摸板手写输入法
- win10无线网卡驱动更新 Win10系统无线网卡驱动更新方法
- win10没有nvidia图形卡 Win10 nvidia显卡驱动丢失的解决途径
- win10 更新显卡驱动 Win10如何手动更新显卡驱动
- win10 22h2无法更新 Win10 22H2更新失败如何解决
- win10没有文本文档
- windows不能搜索
- 微软正版激活码可以激活几次
- 电脑上宽带连接在哪里
- win10怎么修改时间
- 搜一下录音机
win10系统教程推荐
win10系统推荐