禁用数字签名win10 Win10电脑如何关闭数字签名
更新时间:2023-11-12 09:08:40作者:jiang
禁用数字签名win10,随着科技的不断发展,数字签名成为了确保文件或软件的安全性的重要手段之一,在某些情况下,我们可能需要禁用Win10电脑上的数字签名。如何关闭数字签名呢?在本文中我们将介绍Win10电脑禁用数字签名的方法,帮助用户在特定需求下灵活运用电脑资源,享受更便捷的使用体验。无论是为了安装一些自定义的软件,还是为了解决某些兼容性问题,关闭数字签名都可以帮助我们更加自由地控制电脑的功能。下面让我们一起来了解具体的操作步骤吧!
1、首先我们打开并登录操作系统左下角。开始菜单上单击选择设置。
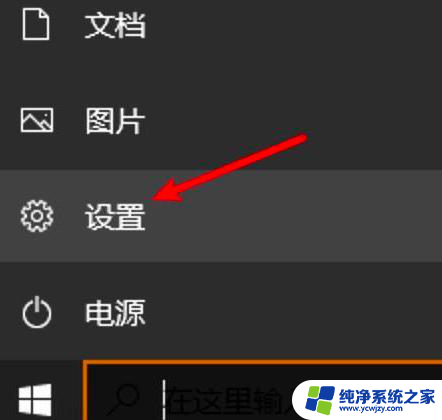
2、我们在设置页面选择“更新和安全。
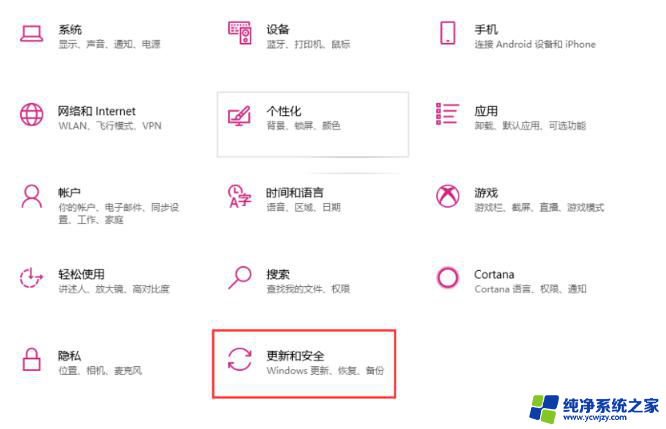
3、我们在”更新和安全页面“找到左侧的恢复选项,在右侧选择”立即重新启动“。
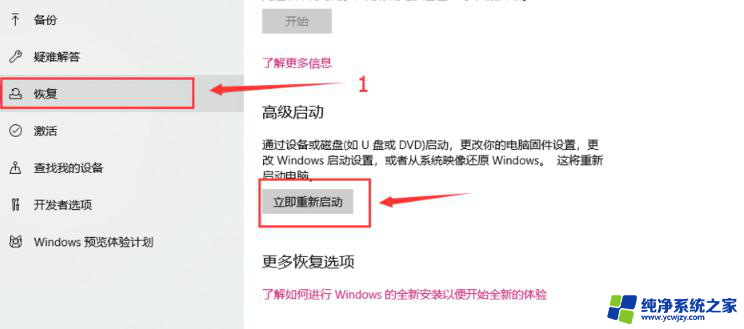
4、在启动页面选择疑难解答。
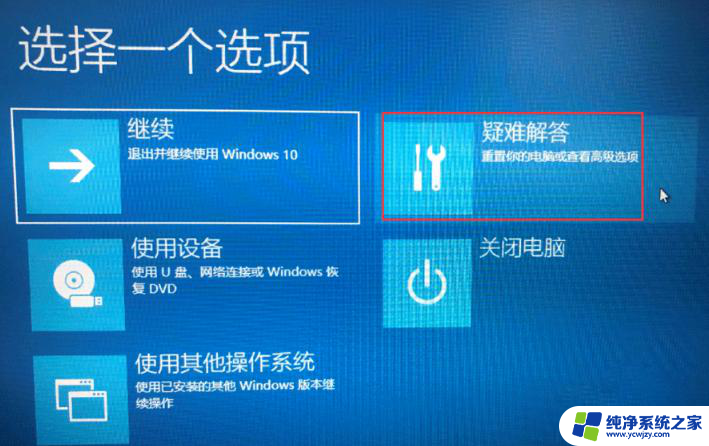
5、进入疑难解答页面选择”高级选项“。
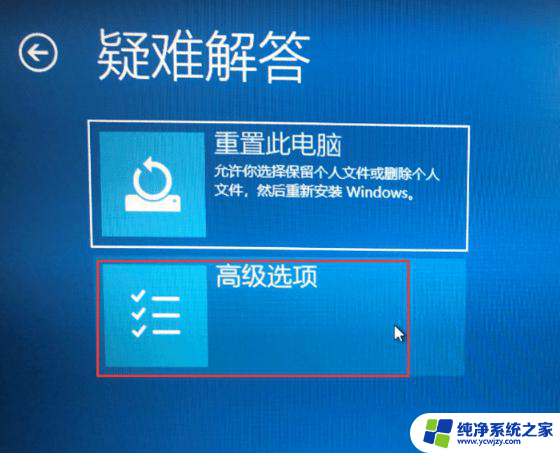
6、在”高级选项“页面中选择”启动设置“。
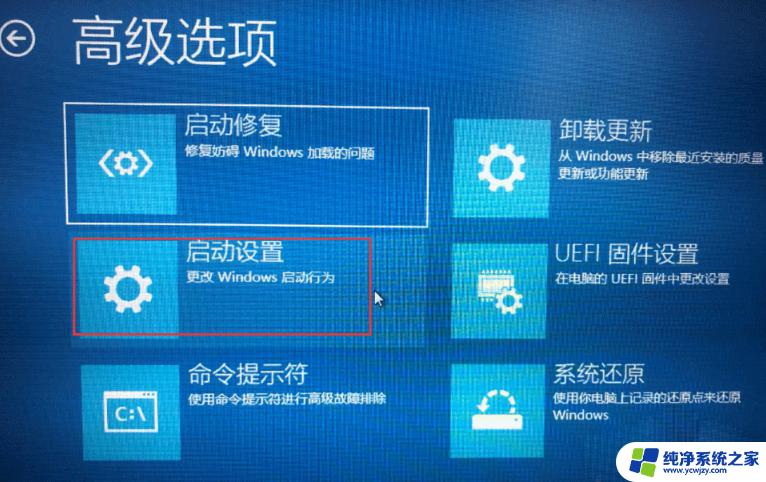
7、然后我们在启动设置页面选择”重启“。


以上是禁用数字签名Win10的全部内容,如果您遇到此问题,不妨按照本文提供的方法进行解决,希望这些方法能对您有所帮助。
禁用数字签名win10 Win10电脑如何关闭数字签名相关教程
- 数字签名如何关闭 Win10数字签名关闭方法
- win10禁用数字驱动程序签名 win10禁用驱动数字签名的步骤
- win10 关闭数字签名 Win10关闭驱动程序数字签名验证
- Win10关闭系统强制签名:如何禁用驱动程序签名强制执行?
- win10关闭强制签名 禁用Win10驱动程序强制签名的方法
- 无法验证此文件的数字签名win10 Win10系统无法验证此文件的数字签名怎么办
- win10关闭驱动强制签名启动 Win10禁用驱动程序强制签名方法
- win10强制禁止驱动签名 win10关闭驱动程序强制签名的教程
- 启用驱动强制签名 win10系统如何禁用驱动程序强制签名
- win10禁用驱动签名 禁用Win10驱动程序强制签名的教程
- win10没有文本文档
- windows不能搜索
- 微软正版激活码可以激活几次
- 电脑上宽带连接在哪里
- win10怎么修改时间
- 搜一下录音机
win10系统教程推荐
win10系统推荐