如何监控CPU温度?教你实时监测CPU温度方法
更新时间:2025-05-16 22:18:05作者:ycwjzy
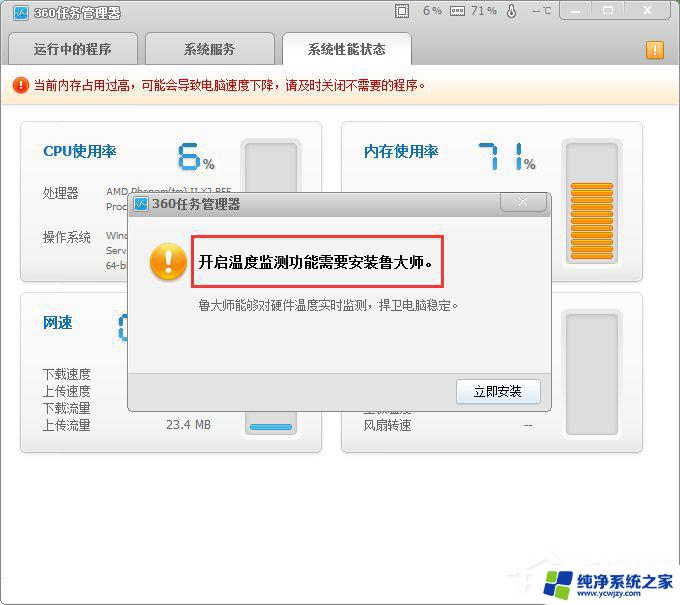
右键任务栏 → 选择“任务管理器” → 点击“性能”标签 → 查看“CPU”温度(需主板支持)。适用场景:快速查看,但功能有限。Windows PowerShell(需安装插件)
安装 Open Hardware Monitor 库后,运行命令:powershellGet-WmiObject -Namespace "root\OpenHardwareMonitor" -Class Sensor | Where-Object { $_.SensorType -eq "Temperature" } | Select Name, Value2. 第三方软件HWMonitor特点:显示CPU/GPU/主板温度、电压、风扇转速。下载:CPUID官网Core Temp特点:轻量级,支持多核温度监控,可设置高温警报。下载:Core Temp官网MSI Afterburner特点:游戏玩家常用,支持温度曲线记录和硬件超频。下载:MSI官网二、macOS系统监控方法1. 第三方工具iStat Menus功能:菜单栏实时显示温度、风扇转速、内存占用等。下载:Bjango官网(付费)Intel Power Gadget(仅Intel处理器)功能:监控CPU频率、温度、功耗。下载:Intel官方工具TG Pro功能:支持M1/M2芯片,可强制提升风扇转速。下载:TG Pro官网(付费)三、Linux系统监控方法1. 命令行工具lm-sensors
安装并配置:bashsudo apt install lm-sensors # Debian/Ubuntu sudo sensors-detect # 检测硬件传感器 sensors # 查看温度Psensor(图形界面)
安装:
bash
sudo apt install psensor # Debian/Ubuntu psensor & # 启动后自动显示温度图表2. 桌面环境插件GNOME扩展:Vitals显示CPU/内存/磁盘等实时数据。KDE部件:KSysGuard系统监控工具,支持温度显示。四、通用硬件级监控BIOS/UEFI开机时按 Del/F2/F10 进入BIOS → 查看“Hardware Monitor”或“PC Health”选项。优点:直接读取硬件数据,无软件干扰。缺点:无法实时监控系统运行时温度。五、注意事项安全温度范围待机状态:30°C~50°C高负载状态:≤85°C(长期超过可能缩短硬件寿命)。降温建议清理散热器灰尘,更换硅脂(每年1次)。增加机箱风扇或使用散热底座(笔记本)。避免长时间满负荷运行(如游戏、渲染)。软件选择安全仅从官网或可信来源下载工具,避免恶意软件。六、高级用户方案脚本自动化监控(Linux示例)bash# 定时记录温度到日志文件 while true; do echo "$(date): $(sensors | grep 'Package id')" >> cpu_temp.log sleep 300 # 每5分钟记录一次 done硬件警报设备
使用带LCD屏的机箱或外置温度显示器(如GOverlay搭配Arduino)。
如何监控CPU温度?教你实时监测CPU温度方法相关教程
- 降温神器!猫头鹰推出AMD AM5散热器支架,CPU温度最高降低3℃
- 微软收购动视暴雪获美国法院批准,英国监管机构态度反转
- CPU 2.0时代来了?Flow PPU让你的CPU性能翻倍!
- CPU为何是人造物的巅峰?网友深度剖析揭秘!
- 浪潮软件取得基于国产CPU实现公文版面分析方法专利,提升国产CPU在公文处理领域的应用能力
- 你真的懂CPU吗?如何判断你是否正在使用的处理器是次品?
- 苏妈再度出手,AMD锐龙迎来新一代CPU,性能提升巨大!
- 史上首个!单核突破4000分的量产CPU问世,性能突破新高度
- 开启中国自主CPU的第一步:如何实现中国自主芯片制造?
- 显卡和CPU哪个更重要?如何选择更适合你的电脑配件
- 英伟达独显游戏本用户注意 免费提升性能的方法来了:简单实用的调整技巧
- 不支持Windows 11电脑运行三年,我学到了这些经验
- RTX 5080破发价7944元,英特尔加价、AMD“变形金刚”架构引关注
- Firefox火狐浏览器延长支持Win7/8/8.1系统至2026年3月,用户可放心使用
- 需求不及RX 9070 XT:AMD中国特供RX 9070 GRE已降价700元,抢购价值不容错过
- 需求不及RX 9070 XT:AMD中国特供RX 9070 GRE已降价700元,抢购价值不容错过
热门推荐
微软资讯推荐
win10系统推荐
系统教程推荐