win10如何恢复系统设置 win10系统如何恢复到出厂设置
更新时间:2023-11-09 18:07:43作者:yang
win10如何恢复系统设置,如今随着科技的不断发展,我们使用的电脑操作系统也不断更新,Win10作为最新的操作系统版本,功能强大且用户友好,深受大众喜爱。有时候我们可能会遇到一些问题,例如系统设置的错误配置或系统运行缓慢等,这时候恢复系统设置就显得尤为重要。如何恢复Win10的系统设置呢?本文将为大家详细介绍Win10系统如何恢复到出厂设置的方法,让我们一起来了解吧。
方法如下:
1.在win10的主界面上,请点击左下侧的win键。在上拉菜单中,可以看到一项是“设置”。
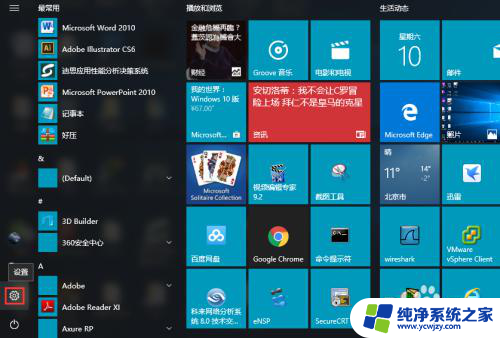
2.点击“设置”选项,即可进入“windows设置”界面之中。
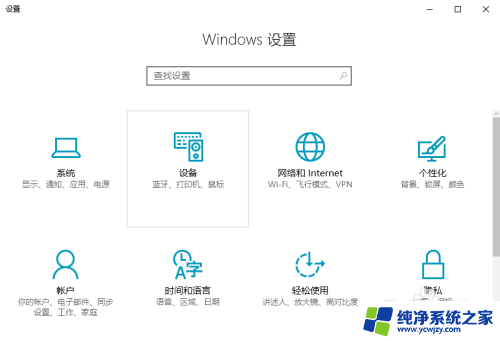
3.另外打开“此电脑”界面,点击其中的“打开设置”选项。也可以进入“windows设置”界面之中。
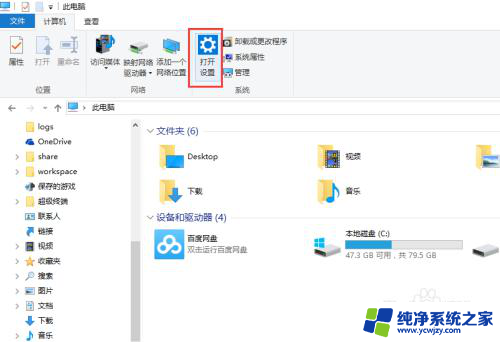
4.在“windows设置”界面,请下拉滚动条,可以看到最后一项是“更新和安全”。
5.点击“更新和安全”,进入其界面之中。在左侧的选项中可以看有一项是“恢复”。
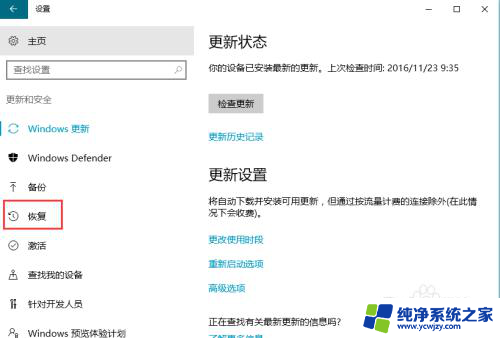
6.点击“恢复”选项,在“恢复”选项界面之中。点击重置此电脑下面的“开始”,这样就可以恢复电脑初始设置了。不过,这个过程可能会有点长,请耐心等待。
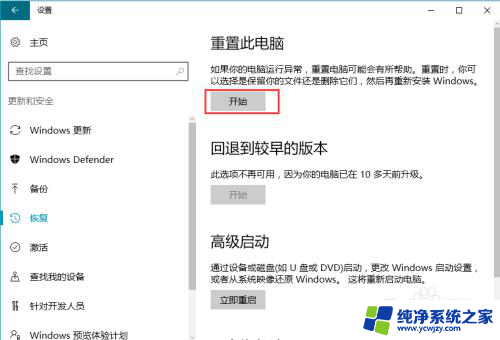
这就是Win10如何恢复系统设置的全部内容,不熟悉的用户可以按照本文的方法进行操作,希望能对大家有所帮助。
win10如何恢复系统设置 win10系统如何恢复到出厂设置相关教程
- 如何恢复win10默认设置 win10系统如何恢复到出厂设置
- 怎么把电脑恢复出厂设置win10 Win10系统恢复出厂设置的步骤
- 怎么给电脑恢复出厂设置win10 Win10系统出厂设置恢复方法
- win10初始设置选项 win10系统如何恢复到出厂设置
- win10找不到恢复环境怎么恢复出厂设置 win10恢复出厂设置找不到恢复环境的解决办法
- 怎么将win10电脑恢复出厂设置 win10电脑出厂设置恢复方法
- win10如何恢复之前的系统 win10系统如何恢复到以前的版本
- dell win10恢复出厂设置 戴尔win10恢复出厂设置失效解决办法
- win10 桌面恢复 win10系统如何恢复常规桌面设置
- win10没有恢复出厂设置怎么办 电脑恢复出厂设置后会恢复到初始状态吗
- win10没有文本文档
- windows不能搜索
- 微软正版激活码可以激活几次
- 电脑上宽带连接在哪里
- win10怎么修改时间
- 搜一下录音机
win10系统教程推荐
win10系统推荐