怎么给电脑恢复出厂设置win10 Win10系统出厂设置恢复方法
怎么给电脑恢复出厂设置win10,随着时间的推移,我们的电脑可能会遇到各种问题,例如系统运行缓慢、软件冲突或者病毒感染等,为了解决这些问题,恢复电脑到出厂设置是一个可行的选择。而对于使用Win10系统的用户来说,恢复出厂设置也并不复杂。通过一些简单的步骤,我们可以轻松地将电脑恢复到原始状态,就像刚买回来时一样。本文将介绍Win10系统的出厂设置恢复方法,帮助大家解决电脑使用中的问题。
操作方法:
1.打开Win10左下角的“开始菜单”然后选择进入【电脑设置】,如下图所示。
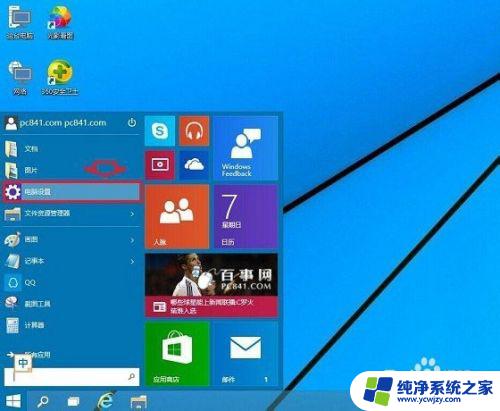
2.进入电脑设置之后,我们再点击进入左侧底部的【更新和恢复】设置,如下图所示。
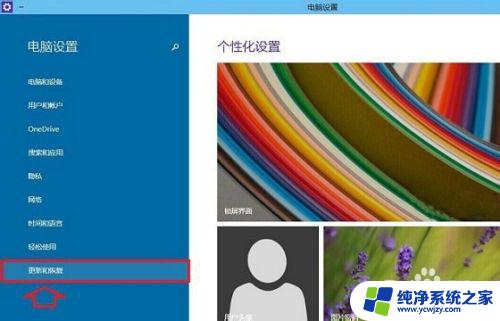
3.然后在Win10更新和恢复设置中,再选择【恢复】,如下界面图所示。
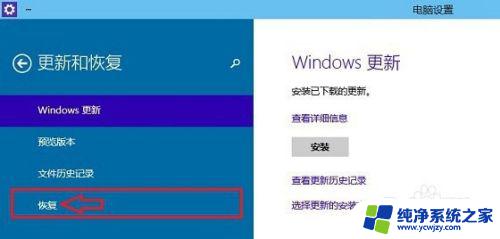
4.接下来我们再点击“删除所有内容并重新安装Windows”下方的【开始】,如下示意图。
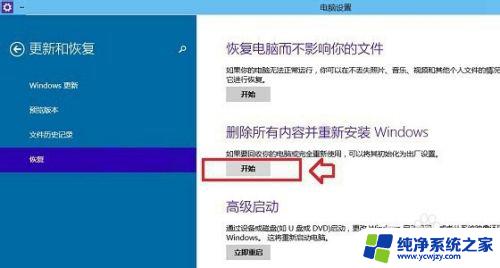
5.到这里需要注意的是,这里需要用到此前安装Win10的镜像文件。由于小编电脑此前是使用U盘安装的,镜像文件都在U盘中,而Win10恢复出厂设置需要用到拷贝镜像中的文件,因此会提示:“缺少一些文件”,如下图所示。
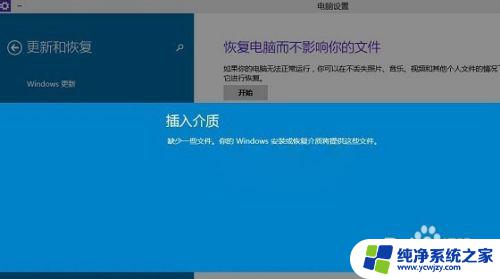
6.之后,将此前安装Win10的U盘插入电脑。再次进行恢复操作,接下来就可以看到如下“初始化”设置了,然后我们点击【下一步】即可,如下图所示。
Ps.如果电脑中有此前的Win10系统镜像文件,就无需插入安装Win10的U盘。
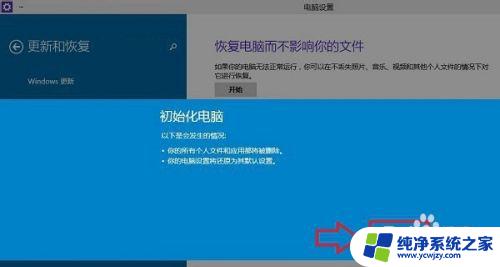
7.接下来会进入“你的电脑有多个驱动器”设置选项,这里有【仅限安装Window驱动器】和【所有驱动器】两个选项,大家可以根据自己情况选择。一般我们选择第一项的【仅限安装Window驱动器】即可,如下图所示。
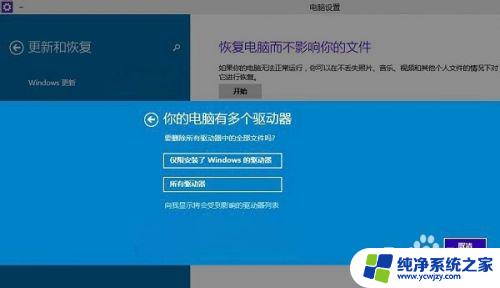
8.再下来还有其他一些选择项目,我们按照提示选择即可。最后会进入【准备就绪,可以初始化电脑】提示,我们点击【初始化】就可以了,如下图所示。
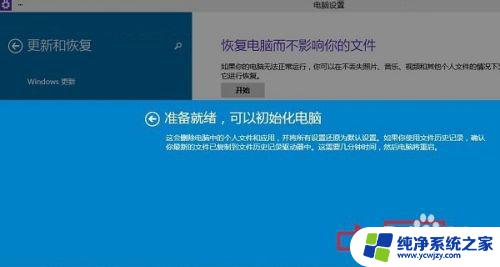
9.最后电脑会自动重启,重启电脑后会进入“正在重置电脑(进度百分比提示)”界面,这过程需要较长一段时间,期间还会自动重启2次。如果是笔记本用户,最好是确保电池电量充足或者连接电源适配器进行。等待较长一段时间后,Win10就可以成功恢复到出厂设置了。最终进入系统设置界面,这里就和新安装的Win01初始设置是一样的,设置完成就可以进入新的Win10界面了。
以上是电脑恢复出厂设置win10的完整步骤,如果您遇到这种情况,只需按照小编的操作进行解决即可,操作简单快捷,一步到位。
怎么给电脑恢复出厂设置win10 Win10系统出厂设置恢复方法相关教程
- 怎么将win10电脑恢复出厂设置 win10电脑出厂设置恢复方法
- 怎么把电脑恢复出厂设置win10 Win10系统恢复出厂设置的步骤
- dell win10恢复出厂设置 戴尔win10恢复出厂设置失效解决办法
- win10找不到恢复环境怎么恢复出厂设置 win10恢复出厂设置找不到恢复环境的解决办法
- win10如何恢复系统设置 win10系统如何恢复到出厂设置
- 电脑恢复出厂设置黑屏了怎么办 Win10电脑恢复出厂设置后黑屏无法启动怎么办
- 华硕怎么恢复出厂设置win10 华硕win10还原出厂设置无法启动
- win10没有恢复出厂设置怎么办 电脑恢复出厂设置后会恢复到初始状态吗
- 如何恢复win10默认设置 win10系统如何恢复到出厂设置
- 电脑黑屏如何恢复出厂设置 win10电脑恢复出厂设置后出现黑屏怎么解决
- win10没有文本文档
- windows不能搜索
- 微软正版激活码可以激活几次
- 电脑上宽带连接在哪里
- win10怎么修改时间
- 搜一下录音机
win10系统教程推荐
win10系统推荐