win11电脑屏幕超频怎么去除
Win11电脑屏幕超频可能导致出现黑屏等问题,让人困扰不已,为了解决这一困扰,我们可以通过Win11设置来调整分辨率和刷新率,从而避免出现黑屏情况。接下来我们将介绍具体的操作步骤,帮助您轻松解决屏幕超频引起的问题。让我们一起来看看吧!
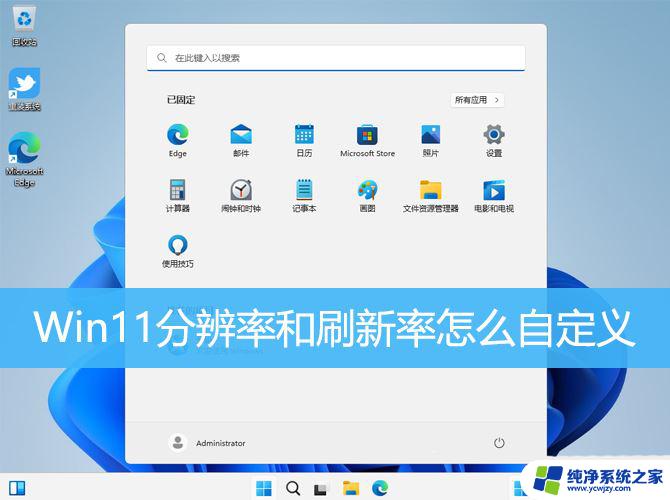
请注意:显示器的分辨率和刷新率是受显示器本身限制的。如果您将设置超过显示器的最大范围,可能会导致超频、黑屏等问题。
1、在任务栏打开【NVIDIA控制面板】,或桌面空白处,点击【右键】也可以找到NVIDIA控制面板;
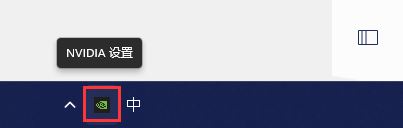
2、NVIDIA 控制面板窗口,左侧列表中选择【更改分辨率】,右侧找到并点击【自定义】;
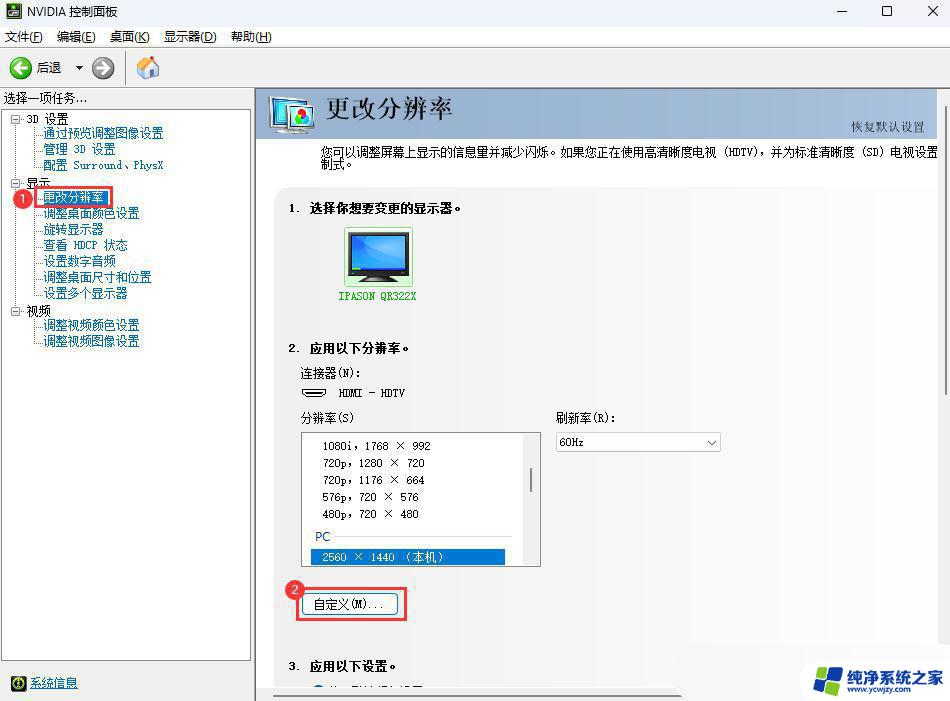
3、自定义窗口,点击【创建自定义分辨率】;
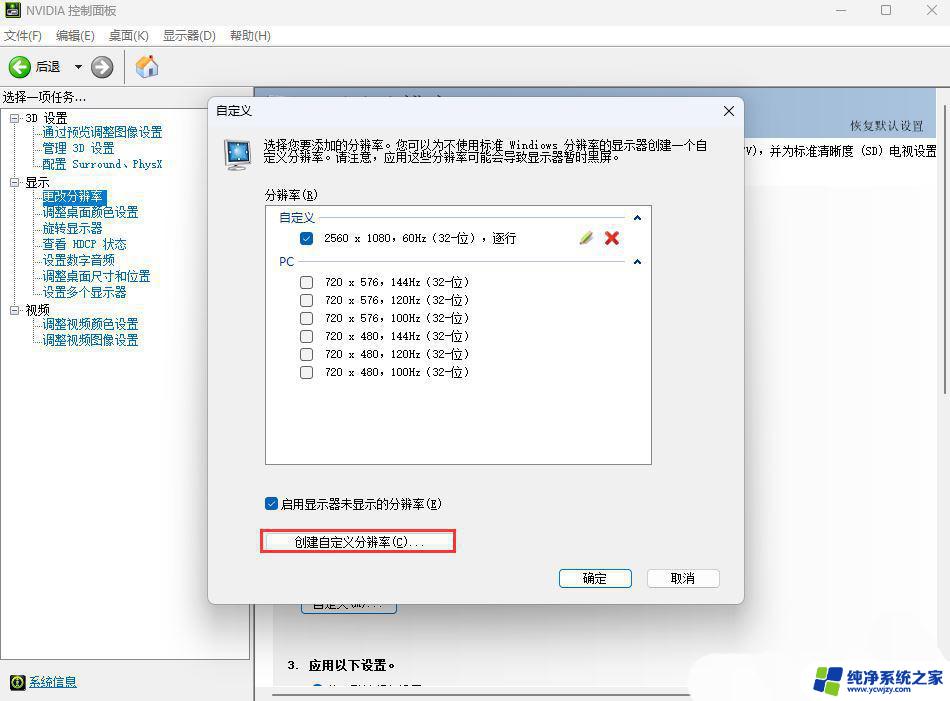
4、创建自定义分辨率窗口,显示模式下的水平像素和垂直扫描线,就是我们要修改分辨率的地方;如果您需要设置分辨率为2560*1080,只需将水平像素设置为【2560】。垂直扫描线设置为【1080】即可。刷新率如果不需要设置,可以使用默认值。设置完成后,您可以点击【测试】选项进行确认,注意在应用确认后,显示器可能会出现短暂的黑屏现象,这是正常的。
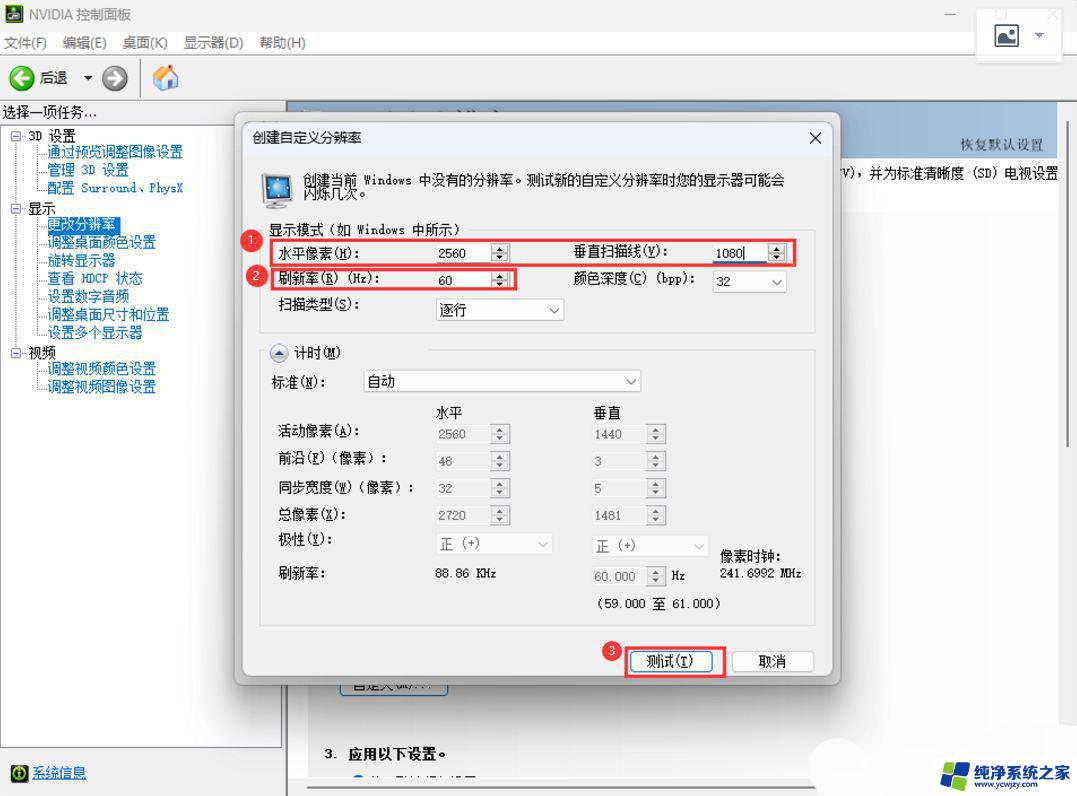
5、以上设置完成后,返回到分辨率选项界面。在这里我们可以看到刚刚自定义的分辨率,选中自定义分辨率【2560*1080】,再点击【应用】即可;
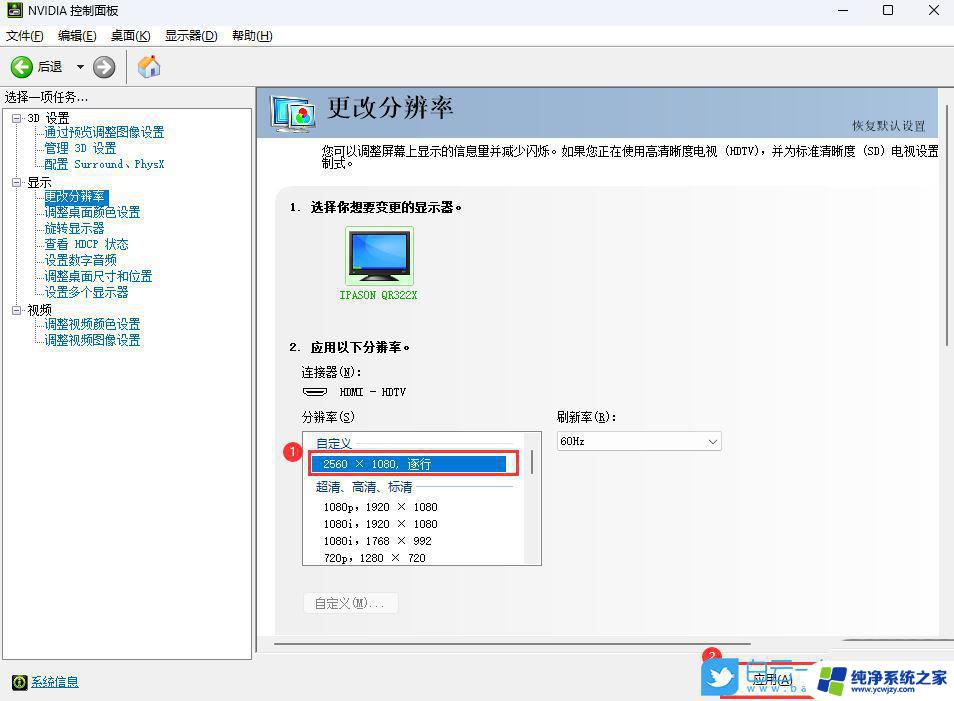
6、如果您自定义的分辨率与显示器适应的分辨率不匹配,可能会导致显示非全屏的情况。您可以按照以下步骤设置全屏显示:
①在左侧列表中选择【调整桌面尺寸和位置】,②找到并设置缩放模式为【全屏】。③点击【应用】即可完成设置,这样可以确保您的显示器以全屏模式显示;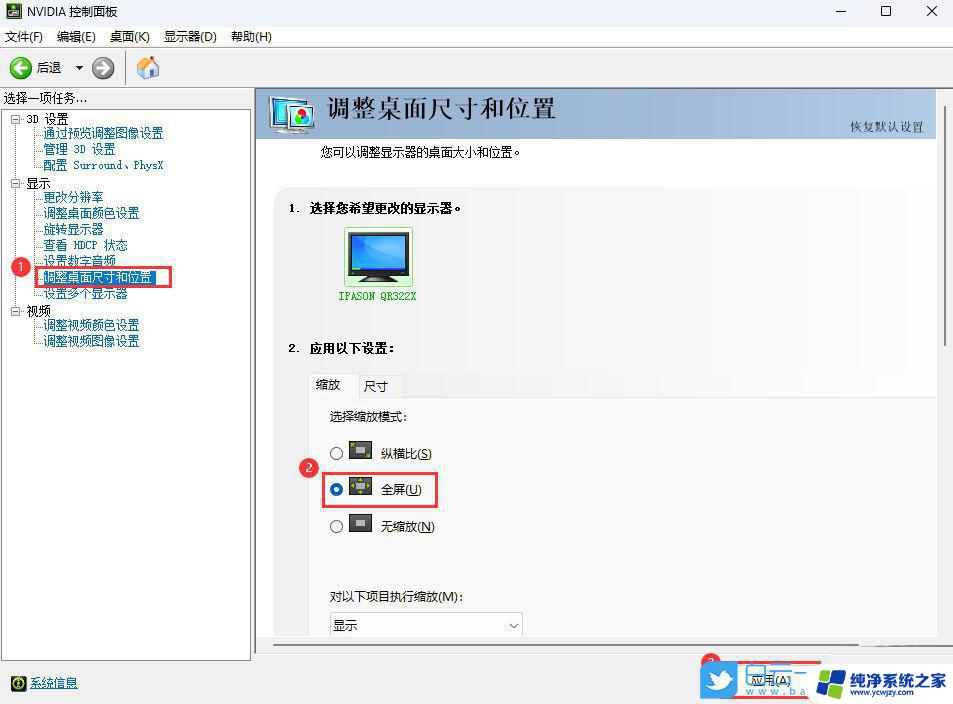
win11分辨率过大黑屏怎么解决? Win11修复黑屏高对比度的多种方法
Win11自定义分辨率不起作用怎么办? 修复win11不能自定义分辨率的办法
Win11分辨率和显示器不匹配? Win11分辨率的设置方法
以上是关于如何去除Win11电脑屏幕超频的全部内容,如果你遇到相同问题,可以参考本文中提到的步骤进行修复,希望这对你有所帮助。
- 上一篇: win11左右键反了
- 下一篇: 戴尔win11亮度调节没有反应怎么办
win11电脑屏幕超频怎么去除相关教程
- win11设置超时自动锁屏 怎样设置电脑屏幕自动锁屏功能
- win11怎么给显示器超频 解决Win11设置分辨率和刷新率后出现的黑屏超频问题
- win11电脑图标右下角的小盾牌怎么去掉 Win11盾牌图标去除方法
- win11电脑桌面图标上怎么去除
- 如何去除电脑的屏保 Win11系统关闭屏保的操作步骤
- win11电脑屏幕一闪一闪怎么修复然后黑屏 如何修复Win11电脑屏幕一闪一闪的黑屏
- win11显卡超频怎么设置
- 电脑密码怎么去除掉win11 Win11开机密码取消教程
- 电脑怎么调不熄灭屏幕win11
- win11电脑屏幕亮度无法调节 Win11电脑亮度无法调节怎么办
- win11开启讲述人后屏幕没有颜色怎么办
- win11查看计算机名
- win11 桌面备忘录
- 关掉win11自带软件的自动更新功能
- win11禁用 高级启动
- win11清除系统垃圾
win11系统教程推荐
win11系统推荐