电脑怎么开vt教程
更新时间:2024-09-04 18:01:13作者:xiaoliu
在现代社会中电脑已经成为人们日常生活中必不可少的工具之一,而随着技术的不断发展,越来越多的人开始关注电脑的性能和功能。其中VT虚拟化技术作为一种提高电脑性能的重要方法,受到了广泛关注。在Win10系统中,启用VT虚拟化功能可以帮助用户更好地运行虚拟机和其他虚拟化应用程序,提高电脑的整体性能和稳定性。如何在Win10系统中启用VT虚拟化功能呢?下面就让我们一起来学习一下相关的操作步骤吧。
具体方法:
1.点击屏幕左下角windows的logo,打开windows设置(图片有解释)
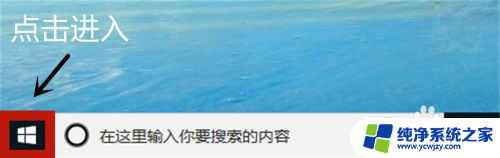
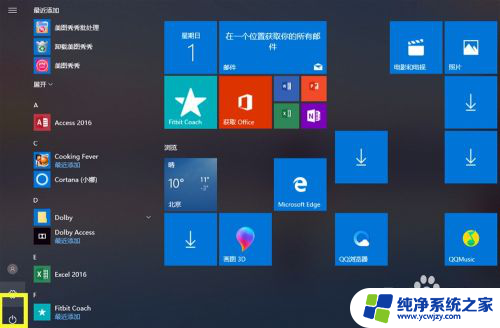
2.移动鼠标选择“更新与安全”,进入后点击恢复(图片有解释)
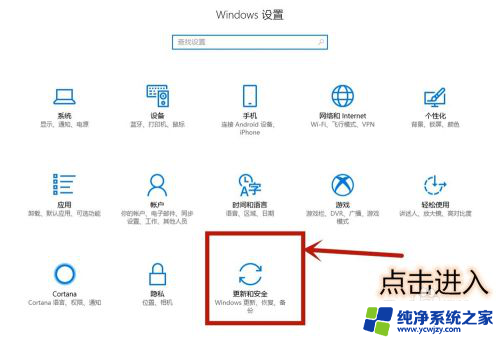
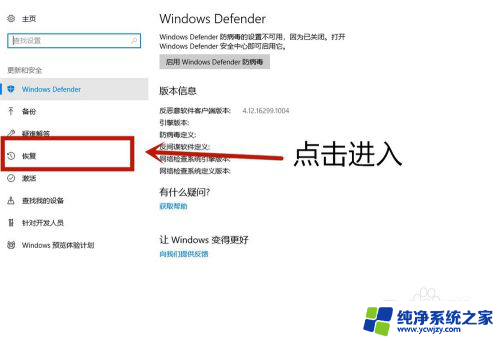
3.点击立即重启进入电脑配置界面(图片有解释),等待一会电脑需要更新配置。
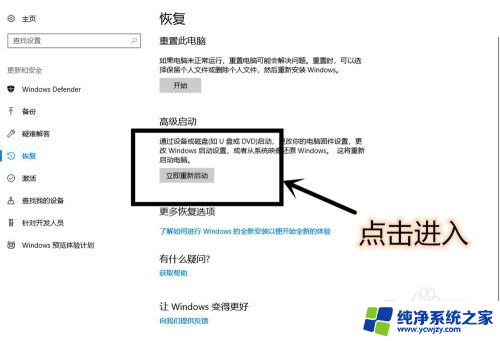
4.进入这个界面以后,点击疑难解答 (图片有解释)
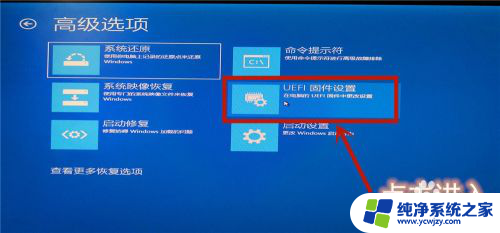
5.选择高级选项(图片有解释),在选择UEFI固件设置(图片有解释)
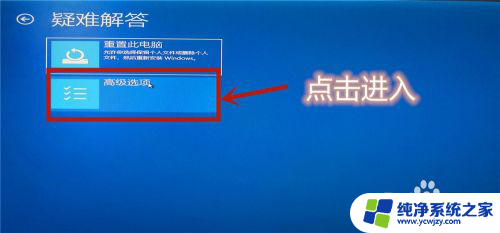
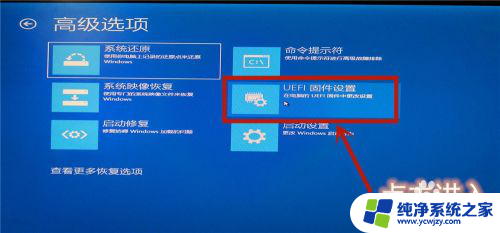
6.点击重启后等待一会(图片有解释)
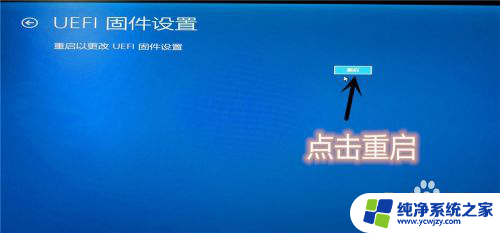
7.进入主板界面(主板界面中无法使用鼠标,使用上下左右键调整位置。Enter确认进入),选择advanced确认后进入
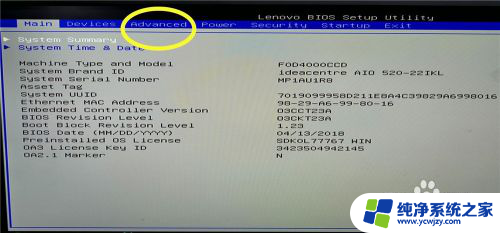
8.调到VT—d(Enable代表开启,Disable代表未开启)。调到Enable,点击Enter确认。再按F10进行保存,vt功能就开启完成了。
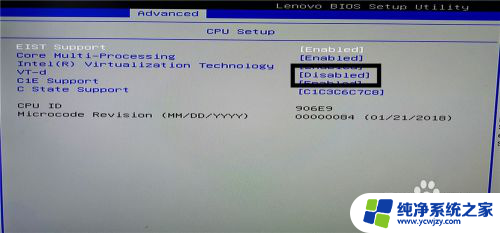
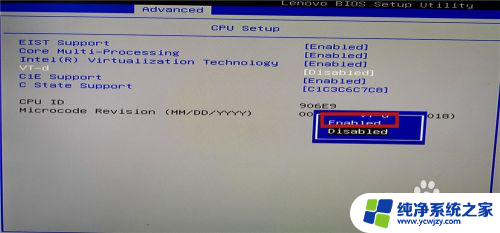

以上是关于如何开启 VT 的电脑教程的全部内容,如果您遇到相同的问题,可以参考本文中介绍的步骤进行修复,希望这对大家有所帮助。
- 上一篇: 飞行堡垒win10进入bios
- 下一篇: win10开启传递优化
电脑怎么开vt教程相关教程
- win10电脑如何开vt win10 vt虚拟化开启步骤
- win10电脑开启vt的方法
- 华硕笔记本vt怎么开启windows10 华硕主板如何启用VT功能
- win10电脑登录密码取消怎么设置 取消电脑开机密码的win10教程
- 电脑开机取消密码怎么设置 win10开机密码取消教程
- 联想win10怎么开启vt
- 联想电脑怎么分区教程win10,详细图文教程一步到位
- win10怎么设置开机启动程序 Win10开机自启动软件设置教程
- 电脑怎样下都手写版 win10手写板功能开启教程
- 电脑怎么接蓝牙耳机 win10电脑连接蓝牙耳机教程
- win10没有文本文档
- windows不能搜索
- 微软正版激活码可以激活几次
- 电脑上宽带连接在哪里
- win10怎么修改时间
- 搜一下录音机
win10系统教程推荐
win10系统推荐