win10电脑如何开vt win10 vt虚拟化开启步骤
近年来随着技术的不断发展和应用的深入,虚拟化成为了一种重要的计算机技术,在Win10操作系统中,虚拟化技术也得到了广泛的应用和推广。很多用户在使用Win10电脑时,可能会遇到开启VT虚拟化的问题。VT虚拟化是一种硬件虚拟化技术,通过它可以实现虚拟机的运行和管理,提高计算机的性能和安全性。Win10电脑如何开启VT虚拟化呢?下面我们将介绍一些简单的步骤,帮助您轻松开启VT虚拟化。
vt是什么意思?
答:vt全称是,Virtualization Technology,即是虚拟化技术,虚拟化技术可以扩大硬件的容量,简化软件的重新配置过程。CPU的虚拟化技术可以单CPU模拟多CPU并行,允许一个平台同时运行多个操作系统。并且应用程序都可以在相互独立的空间内运行而互不影响,从而显着提高计算机的工作效率。
win10电脑如何开vt vt虚拟化的开启方法如下:
1、win+i组合键打开windows设置,单击“更新和安全”。
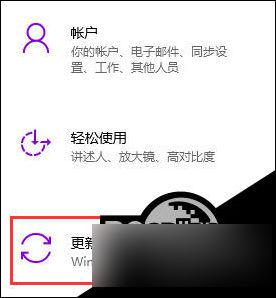
2、单击左侧列表项中的“恢复”单击右侧“立即重启”。
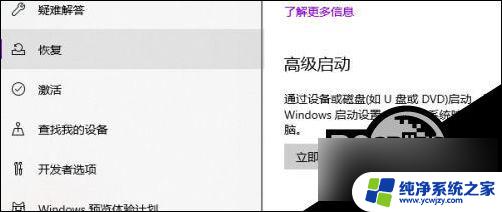
3、电脑重启之后会进入页面,单击“疑难解答”,在点击高级选项。
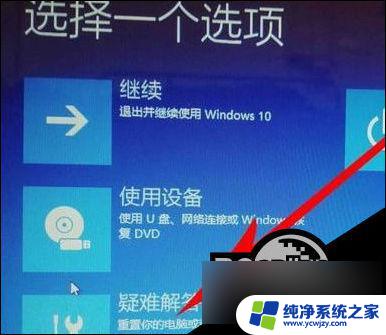
4、点击“UEFI固件设置”即进入bios--主板设置。

5、找到 Intel Virtualization Technology,选择,按enter(回车键)。

6、选择Enable、按enter(回车键),在按下F10确定保存设置,重启电脑即可完成操作。
以上就是win10电脑如何开启虚拟化技术的全部内容,如果您还有疑问,可以按照以上步骤进行操作,希望这些方法能够帮助到大家。
win10电脑如何开vt win10 vt虚拟化开启步骤相关教程
- win10怎么开启虚拟机 Win10如何开启自带虚拟机功能
- win10怎么开启虚拟键盘 win10电脑自带虚拟键盘怎么打开
- win10如何打开wlan Win10 WLAN开启步骤
- 笔记本调出虚拟键盘 win10如何打开虚拟键盘
- win10虚拟硬盘 Windows10系统虚拟硬盘创建和设置的步骤
- win8/win10启动virtualbox虚拟机报错不能为虚拟电脑XX打开一个新任务
- 电脑虚拟打印机 Win10如何添加虚拟打印机
- win虚拟内存怎么设置 如何合理设置win10电脑的虚拟内存
- windows调虚拟键盘 win10打开虚拟键盘的方法
- 查看端口号是否开启 Win10如何查看端口是否开启的步骤
- win10没有文本文档
- windows不能搜索
- 微软正版激活码可以激活几次
- 电脑上宽带连接在哪里
- win10怎么修改时间
- 搜一下录音机
win10系统教程推荐
win10系统推荐