windows7锁屏设置 win7电脑自动锁屏时间设置方法
更新时间:2023-06-05 18:01:07作者:xiaoliu
windows7锁屏设置,在我们日常使用电脑的过程中,经常会遇到需要离开电脑一段时间的情况,这时如果我们不想让其他人用我们的电脑做一些我们不希望发生的事情,那么我们就需要对电脑进行锁屏操作。而在Windows 7系统中,我们可以通过设置自动锁屏时间来避免长时间离开电脑造成的安全问题。那么该怎么设置呢?下面我们就一起来学习Windows 7电脑自动锁屏时间设置方法。
步骤如下:
1.点击开始菜单,在弹出的菜单里点击“控制面板”,如下图所示。
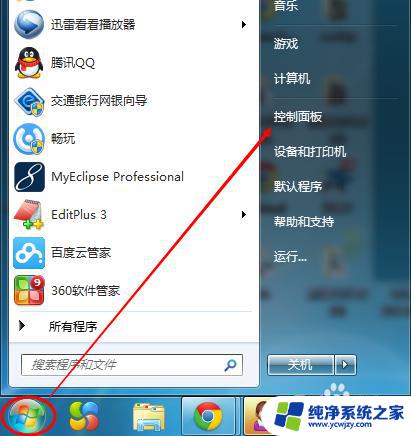
2.点击后,打开控制面板。如果控制面板右侧的查看方式是“类别”,则点击控制面板上的“系统和安全”,如下图所示。
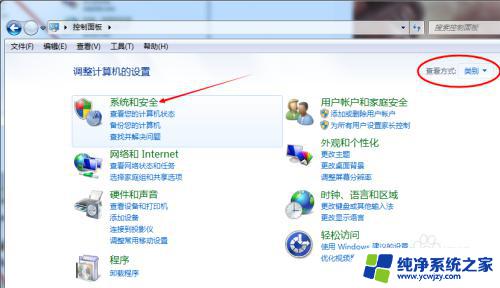
3.点击后,在系统和安全窗口上点击“电源选项”,如下图所示。
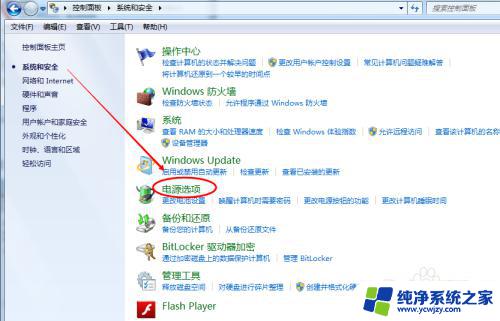
4.点击后,打开控制面板。如果控制面板右侧的查看方式是“小图标”或者是“大图标”,则可以直接点击控制面板上的“电源选项”,如下图所示。
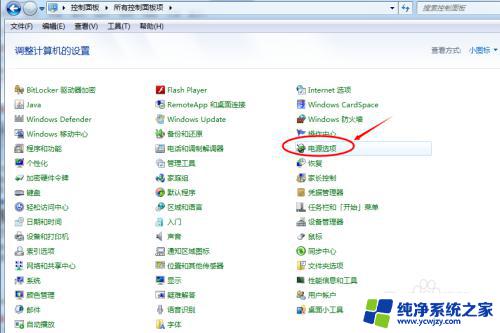
5.点击后,打开电源选项窗口,然后点击“更改计划设置”,如下图所示。
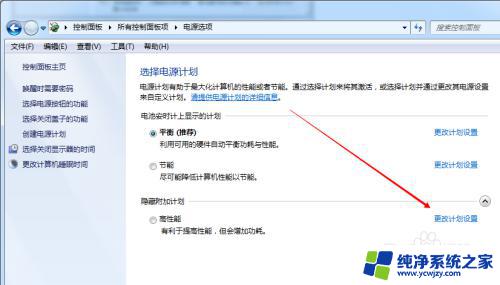
6.点击后打开编辑计划设置窗口,可以设置下“关闭显示器”的时间。如下图所示。
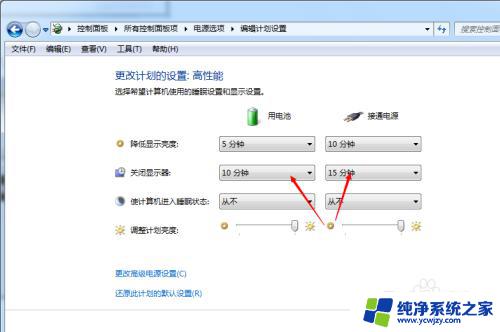
7.设置好后,点击“保存修改”就可以实现功能啦。
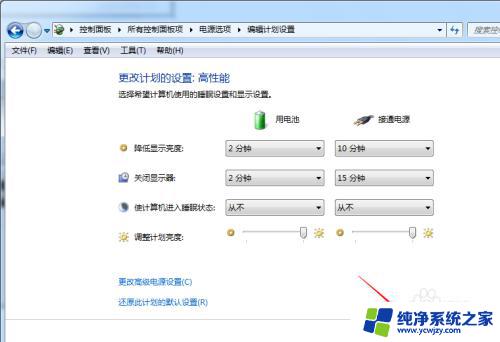
以上是Windows 7 锁屏设置的所有内容,如果您有任何疑问,请参考本文的步骤进行操作,希望这些信息能对您有所帮助。
windows7锁屏设置 win7电脑自动锁屏时间设置方法相关教程
- win7 自动锁屏 win7电脑自动锁屏时间设置
- win7锁屏时间在哪里设置 Win7锁屏时间设置方法详解
- win7如何设置待机锁屏 win7电脑自动锁屏设置方法
- 电脑怎么设置密码锁屏时间win7 Win7如何调整锁屏时间
- windows7锁屏怎么设置 锁屏壁纸设置教程Win7电脑
- 电脑自动锁屏时间在哪里设置win7
- win7如何设置息屏时间 Windows7如何设置电脑息屏时间
- win7怎么设置屏幕休眠时间 win7怎么设置屏幕自动休眠时间
- win7如何设置电脑锁屏壁纸 Win7电脑锁屏壁纸如何设置
- win7怎么设置电脑自动更新时间 Windows7系统如何自动更新时间
- cmd永久激活win7专业版
- 台式电脑怎么连接网卡
- win7可以用蓝牙鼠标吗
- win7c盘可以扩容吗
- 如何给win7系统设置密码
- 盗版windows7怎么激活成正版的
win7系统教程推荐
win7系统推荐