win7如何设置待机锁屏 win7电脑自动锁屏设置方法
更新时间:2023-11-26 13:41:15作者:yang
win7如何设置待机锁屏,在如今数字化时代,随着计算机的普及和应用,我们对于计算机安全和隐私保护的意识也越来越强,在使用Windows 7操作系统的电脑中,设置待机锁屏成为了一种常见的操作。待机锁屏不仅能有效保护个人信息的安全,还能防止他人非法操作和窥探。如何在Windows 7中进行待机锁屏的设置呢?本文将介绍一些简单易行的方法,帮助您轻松实现电脑自动锁屏,保障您的计算机安全。
步骤如下:
1.点击开始菜单,在弹出的菜单里点击“控制面板”,如下图所示。
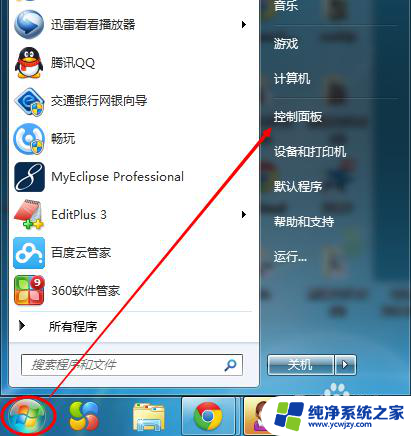
2.点击后,打开控制面板。如果控制面板右侧的查看方式是“类别”,则点击控制面板上的“系统和安全”,如下图所示。
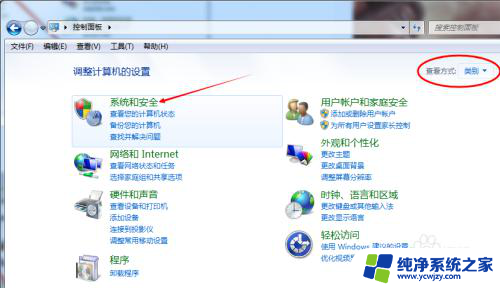
3.点击后,在系统和安全窗口上点击“电源选项”,如下图所示。
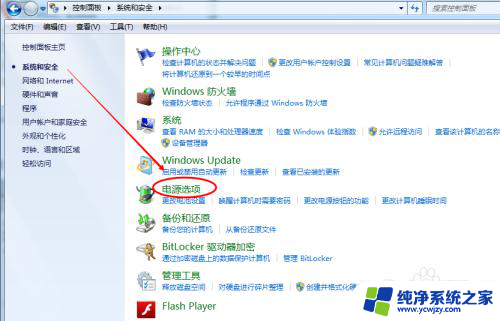
4.点击后,打开控制面板。如果控制面板右侧的查看方式是“小图标”或者是“大图标”,则可以直接点击控制面板上的“电源选项”,如下图所示。
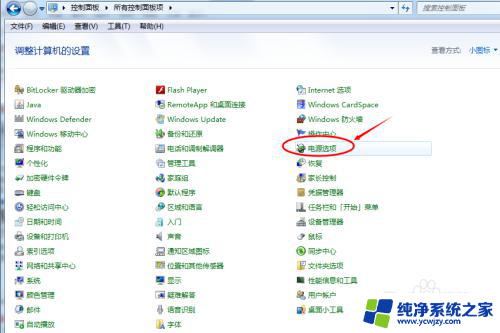
5.点击后,打开电源选项窗口,然后点击“更改计划设置”,如下图所示。
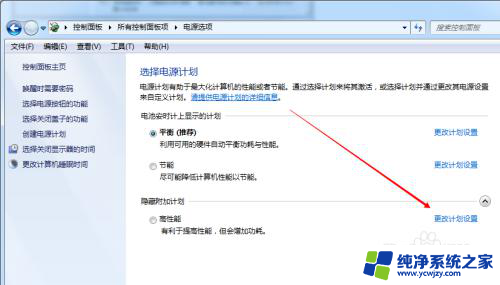
6.点击后打开编辑计划设置窗口,可以设置下“关闭显示器”的时间。如下图所示。
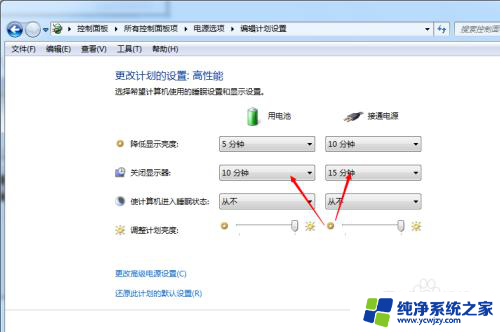
7.设置好后,点击“保存修改”就可以实现功能啦。
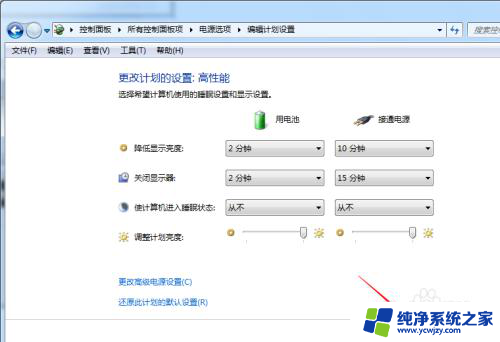
以上是关于如何设置Win7待机锁屏的全部内容,如果您遇到此类问题,可以按照本文所述方法进行解决,希望对您有所帮助。
win7如何设置待机锁屏 win7电脑自动锁屏设置方法相关教程
- windows7锁屏设置 win7电脑自动锁屏时间设置方法
- win7如何设置电脑锁屏壁纸 Win7电脑锁屏壁纸如何设置
- win7 自动锁屏 win7电脑自动锁屏时间设置
- win7锁屏时间在哪里设置 Win7锁屏时间设置方法详解
- win7怎么设置休眠锁屏图片 Win7电脑锁屏壁纸设置步骤
- win7屏保锁屏密码怎么设置 设置Win7屏幕保护密码的方法
- 电脑怎么设置密码锁屏时间win7 Win7如何调整锁屏时间
- win7电脑怎么设置动态壁纸 win7电脑如何下载锁屏动态壁纸
- 关闭自动锁屏win7 win7关闭自动锁屏的方法
- 怎么更换电脑锁屏壁纸win7 Win7电脑锁屏壁纸设置步骤
- cmd永久激活win7专业版
- 台式电脑怎么连接网卡
- win7可以用蓝牙鼠标吗
- win7c盘可以扩容吗
- 如何给win7系统设置密码
- 盗版windows7怎么激活成正版的
win7系统教程推荐
win7系统推荐