win7怎么设置电脑自动更新时间 Windows7系统如何自动更新时间
win7怎么设置电脑自动更新时间,随着科技的不断发展,我们的生活已经离不开电脑,而准确的时间对于我们的日常生活和工作来说显得尤为重要。在Windows7系统中,我们可以通过设置来实现电脑自动更新时间的功能。自动更新时间不仅能确保我们的电脑时间始终准确无误,还能帮助我们避免因时间误差而导致的各种问题。下面我们将详细介绍Windows7系统如何设置电脑自动更新时间。
具体方法:
1. 首先我们在解决这一问题的时候,要先思考一下,为什么会出现这一问题呢?下面给大家总结以下两点:
1.硬件问题——BIOS电池没有电;
2.软件问题——系统设置问题;
2.至于硬件问题就很好解决,确定BIOS电池没有了,更换一下电池就可以。如图所示就是BIOS电池:
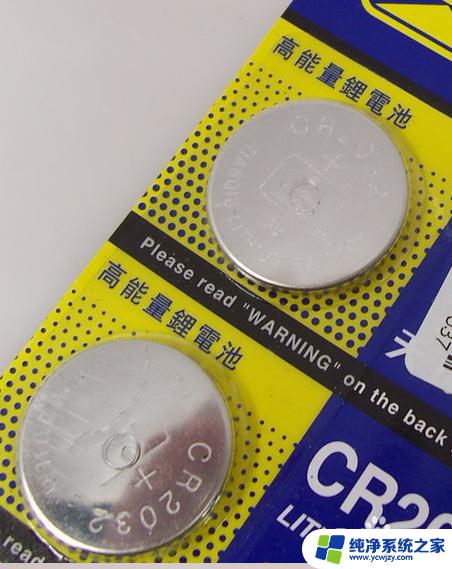
3.接下来就重点讲解一下,系统设置问题。
第一种我们可以手动设置时间,如图所示:
(但是手动更改有个缺陷,自己调整的时间可能有误差不是那么的准。)
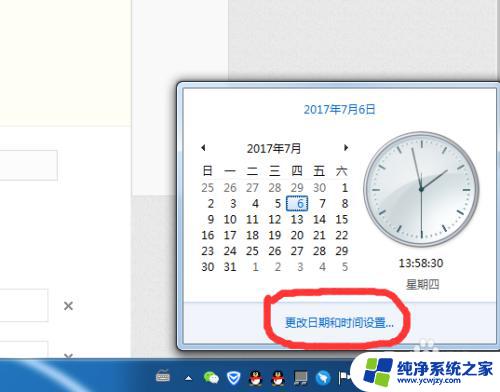
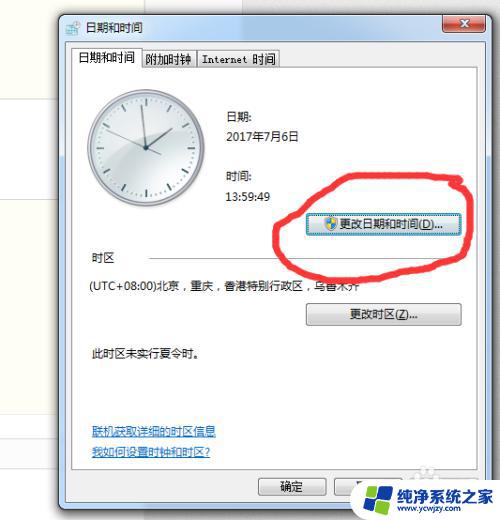
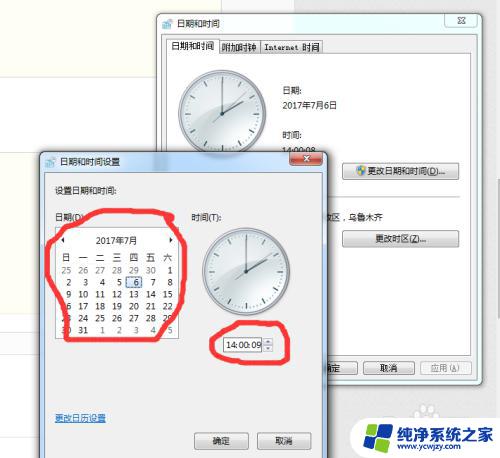
4.第二种就是通过网络同步时间,在设置之前要确定计算机以下几个服务要保证开启状态。如图所示:
5.计算机右键,打开管理,如图:

6.选择服务选项 ,将以下几个服务启动类型选择自动。如图:(确保服务选择自动开启状态)
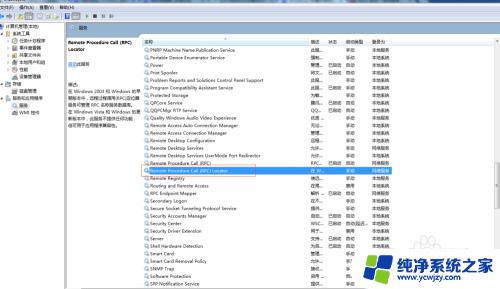
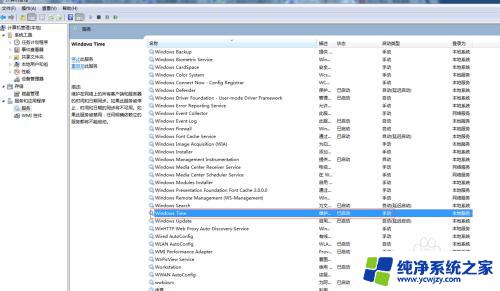
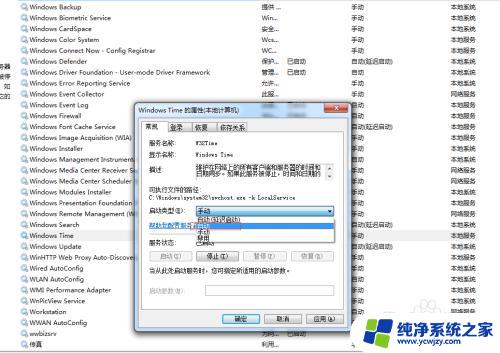
7.确保服务开启后,接下来开始设置自动网络同步时间。按照以下步骤设置,如图所示:

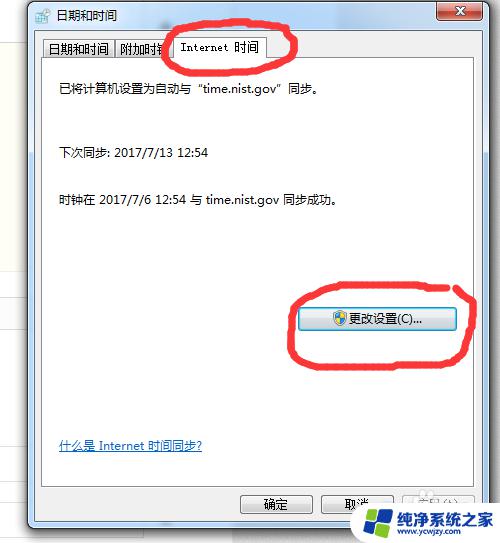
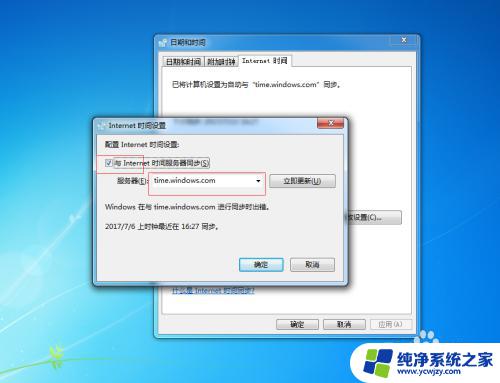
8.以上步骤设置完了之后,若时间不对,你可以点击一下“立即更新”同步一下时间。如图:

以上便是win7如何设置电脑自动更新时间的全部内容,如果您还不理解,可以按照小编的方法进行操作,希望这能帮到您。
win7怎么设置电脑自动更新时间 Windows7系统如何自动更新时间相关教程
- win7怎么自动设置时间 win7如何设置自动更新日期时间
- win7怎么设置日期加时间 Win7如何设置自动更新日期时间
- windows7系统自动更新怎么关闭 如何关闭Win7系统自动更新功能
- windows7怎么调自动校准 win 7系统自动校准时间设置方法
- win7怎么自动调整时间 Win7电脑时间自动校准教程
- win7系统怎么关闭自动更新功能 Windows 7关闭自动更新的步骤
- win7怎么设置屏幕休眠时间 win7怎么设置屏幕自动休眠时间
- win7 时间同步 WIN7系统自动同步系统时间的步骤
- windows7锁屏设置 win7电脑自动锁屏时间设置方法
- 关闭更新win7 Windows7关闭自动更新的设置方法
- cmd永久激活win7专业版
- 台式电脑怎么连接网卡
- win7可以用蓝牙鼠标吗
- win7c盘可以扩容吗
- 如何给win7系统设置密码
- 盗版windows7怎么激活成正版的
win7系统教程推荐
win7系统推荐