win10输密码一直输入 win10输完密码一直加载
更新时间:2024-03-30 18:01:16作者:yang
Win10是一款广受欢迎的操作系统,然而有时候用户可能会遇到输入密码后一直加载的情况,这种情况可能是由于系统出现了故障或者网络连接不稳定导致的。当遇到这种情况时,用户可以尝试重新启动电脑或者检查网络连接,以解决这一问题。希望以上方法能够帮助用户顺利解决Win10输密码一直加载的困扰。
方法如下:
1.在登录界面长按电源键关机,重复三次。进入恢复界面,点击“查看高级修复选项”。点击“疑难解答-高级选项-启动设置-重启”,按f4选择“启用安全模式”。

2.进入安全模式桌面后,打开控制面板。点击“卸载程序”,将安装过的硬件驱动和软件全部卸载。
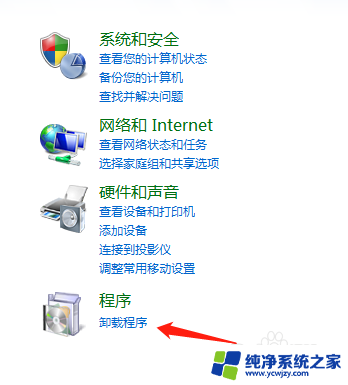
3.按win+r打开运行,输入“msconfig”回车。打开系统配置,点击“常规-有选择的启动”,取消勾选“加载启动项”。
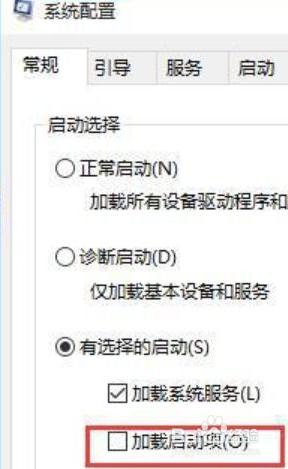
4.点击“服务-隐藏所有Microsoft服务”,勾选后全部禁用。点击“启动-打开任务管理器”,将启动项全部禁用,点击确定,最后重启系统。
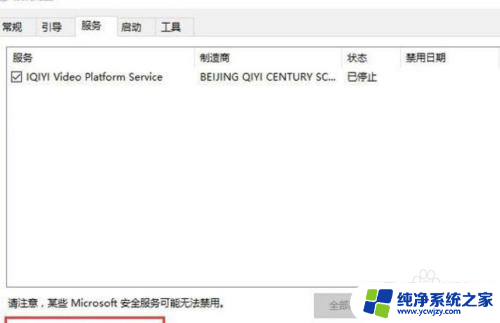
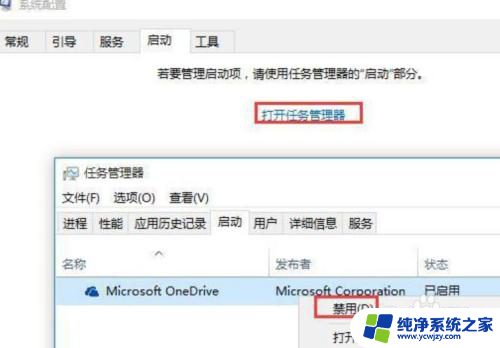
以上就是win10输密码一直输入的全部内容,还有不懂得用户就可以根据小编的方法来操作吧,希望能够帮助到大家。
win10输密码一直输入 win10输完密码一直加载相关教程
- 笔记本开机输入密码后一直转圈 win10输入密码后一直在转圈进不去系统怎么办
- 笔记本输入密码后一直转圈 win10输入密码后一直在转圈进不去系统怎么办
- windows输入密码进不去 win10输入密码后一直在转圈进不去系统怎么办
- 为什么电脑wifi不能输入密码 win10 wifi密码无法输入
- win10输完密码就黑屏 Win10笔记本开机输入密码后只有黑屏怎么办
- 输入a1b2c3之后无法输入密码 Win10系统每次登录都要输入密码怎么解决
- 电脑输完密码后黑屏怎么解决 Win10笔记本开机输入密码后黑屏怎么解决
- win10一直自动输入 Win10键盘一直自动输入文字的原因和解决方案
- win10请输入管理员密码 Win10管理员权限密码
- windows密码输入错误被锁 Windows10系统输错密码多次被锁住了怎么办
- win10没有文本文档
- windows不能搜索
- 微软正版激活码可以激活几次
- 电脑上宽带连接在哪里
- win10怎么修改时间
- 搜一下录音机
win10系统教程推荐
win10系统推荐