win10淡入淡出效果怎么关闭? win10如何关闭窗口淡入淡出效果
更新时间:2024-03-29 11:45:41作者:xiaoliu
Win10系统的窗口淡入淡出效果给用户带来了一定的视觉效果,但有时候也会让人感到烦躁,如果你想关闭这个效果,可以通过简单的操作来实现。在Win10系统中关闭窗口淡入淡出效果,可以让你的操作更加流畅,让系统运行更加稳定。接下来我们就来了解一下如何关闭Win10系统的窗口淡入淡出效果。
方法如下:
1.第一步先在在打开的菜单中,点击【属性】。
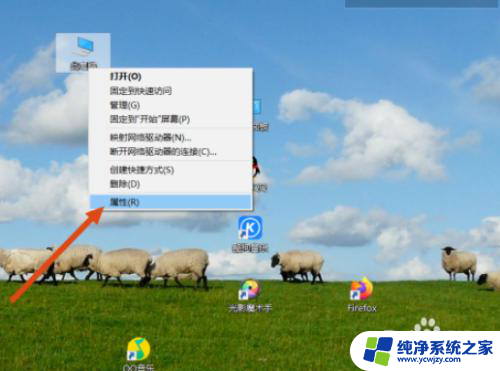
2.第二部在点击性能栏目下的【设置】。
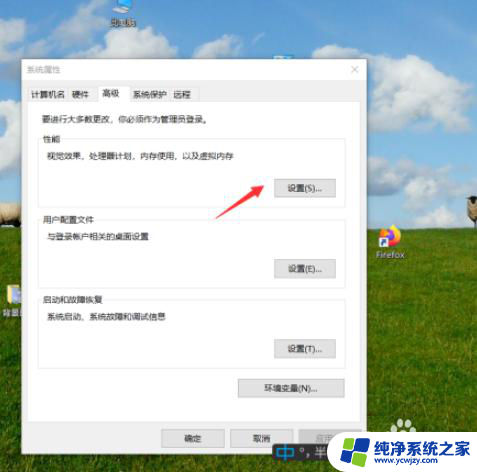
3.最后一步在先点击【淡入淡出或滑动菜单到视图】,将它的对勾去掉。
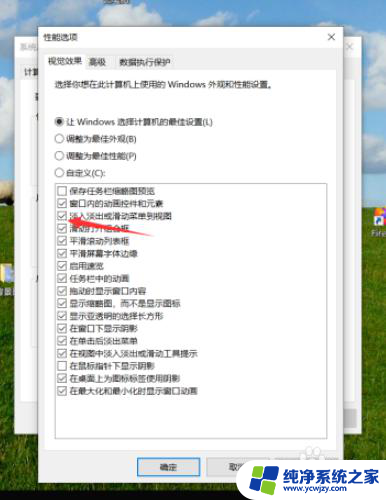
4、再点击【在单击后淡出菜单】、【在视图中淡入淡出或滑动工具提示】这两个选项,将对勾去掉。
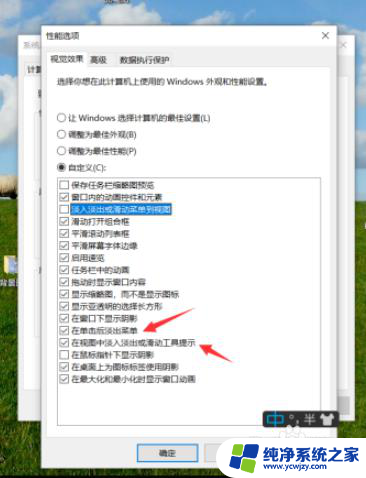
5、最后,依次点击【应用】和【确定】即可。
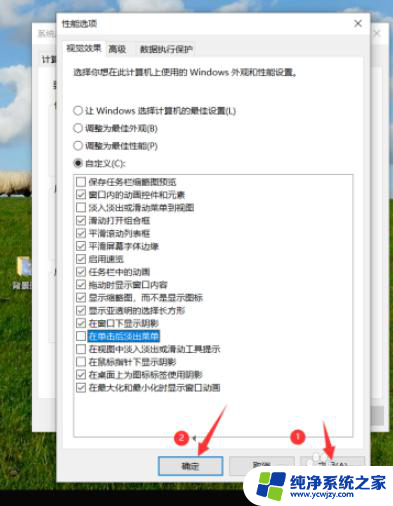
以上就是如何关闭win10淡入淡出效果的全部内容,如果您遇到相同问题,可以参考本文中介绍的步骤进行修复,希望对大家有所帮助。
win10淡入淡出效果怎么关闭? win10如何关闭窗口淡入淡出效果相关教程
- windows10关闭特效 电脑win10系统关闭动画效果的教程
- Win10桌面字体颜色变得特别淡?解决方法来了!
- win10桌面动画怎么关闭 Win10如何开启动画效果
- win10透明效果不能关闭
- win10关闭声音 Win10系统如何关闭系统音效
- win10实时防护在哪里关闭 如何关闭Win10性能特效
- windows10如何关闭输入法 Win10如何关闭中文输入法自动切换
- win10怎么关闭运行程序跳出弹窗
- win10分屏多窗口功能怎么关闭 Win10电脑分屏功能关闭步骤
- 如何关闭win10预览文件窗口 Win10电脑怎样关闭文件预览窗口的显示
- win10没有文本文档
- windows不能搜索
- 微软正版激活码可以激活几次
- 电脑上宽带连接在哪里
- win10怎么修改时间
- 搜一下录音机
win10系统教程推荐
win10系统推荐