win10 局域网共享
Win10操作系统具有强大的局域网共享功能,用户可以通过简单的设置在局域网内共享文件夹,实现多台电脑间快速传输文件的便利,通过设置共享文件夹的权限和网络共享选项,用户可以轻松地在家庭、办公室等局域网环境中实现文件共享和访问。本文将介绍Win10如何在局域网内共享文件夹的具体步骤和注意事项,帮助用户更好地利用这一功能。
步骤如下:
1.在桌面网络图标上点击鼠标右键,然后选择“属性”。打开网络属性窗口后,点击左上角“更改高级共享设置”选项。

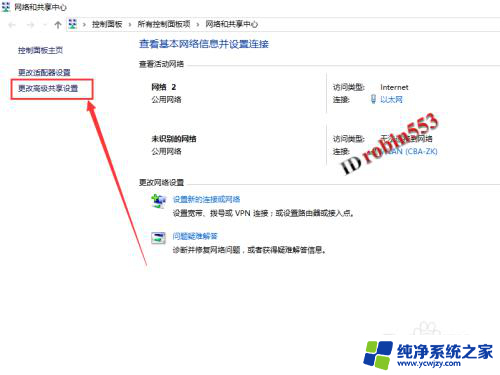
2.接下来将网络共享选项均设置为开启或允许状态,最后的密码保护共享可以设置为关闭状态。
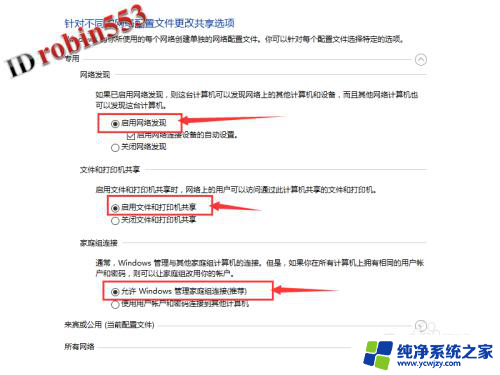
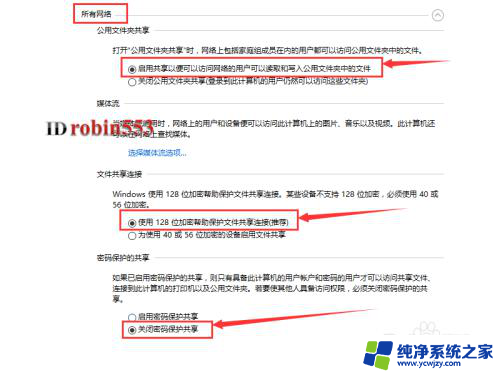
3.接下来在需要共享的文件夹上点击鼠标右键,然后选择“属性”。
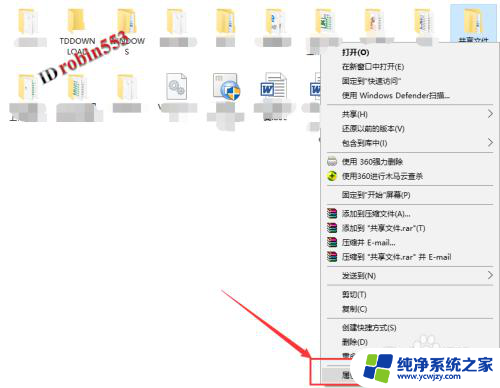
4.打开文件属性窗口后,点击“共享”选项卡,然后点击“共享”按钮。
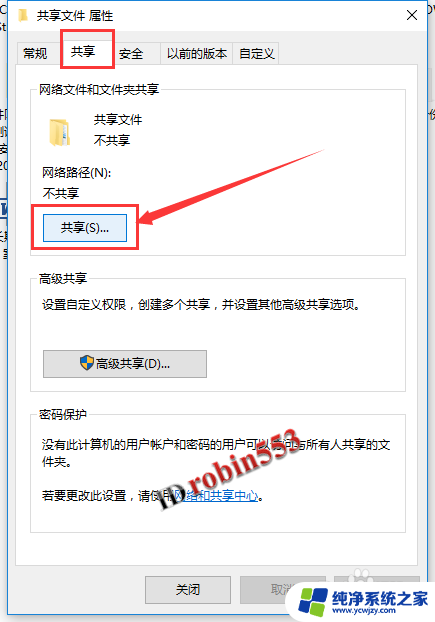
5.打开共享窗口后,选择要共享的用户。这里如果有名称为Everyone的用户,则选择Everyone用户,然后点击右下角“共享”按钮(这种情况下可以到这一步结束)。如果没有Everyone用户,则选择当前的用户,然后点击“共享”按钮。点击共享按钮后,可以看到共享成功的提示,点击完成按钮。从其他电脑上查看是否能打开共享文件夹,如果提示权限不够不能打开,则继续下面的步骤。
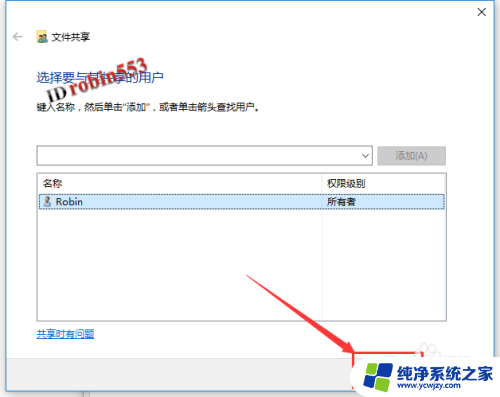
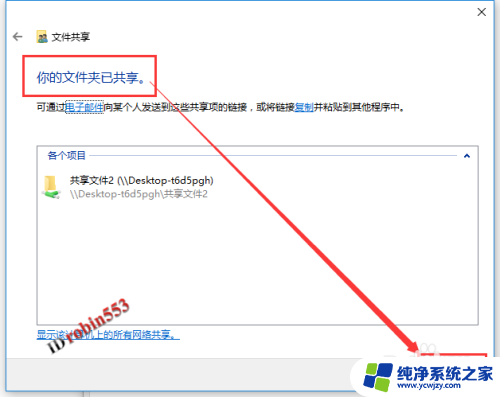
6.点击文件夹属性窗口中的“安全”选项卡,然后点击“编辑”按钮。
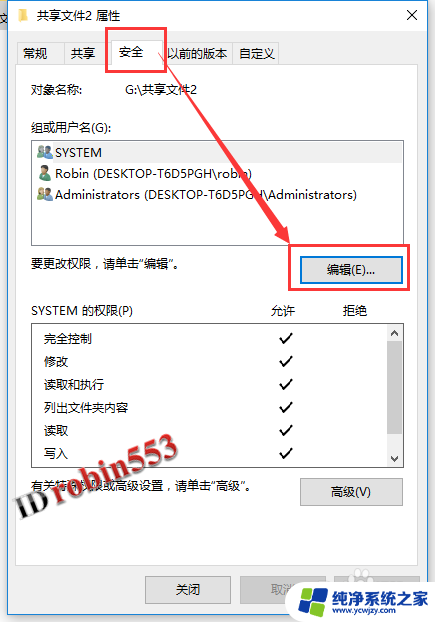
7.在接下来的窗口中,点击“添加”按钮,然后在对象名称中输入“everyone”,然后点击“确定”。
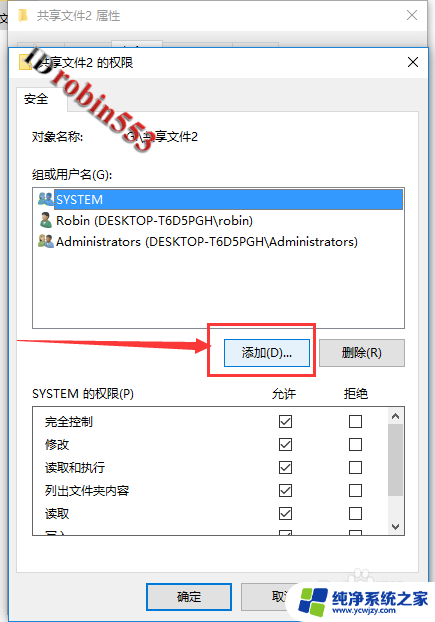
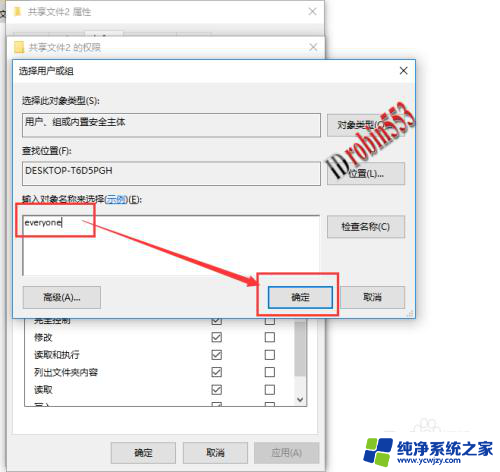
8.接下来选中Everyone用户,然后设置权限。这里小编将各项权限都设置为允许,实际中根据需要设置,设置完成后点击“确定”按钮。共享设置完成。
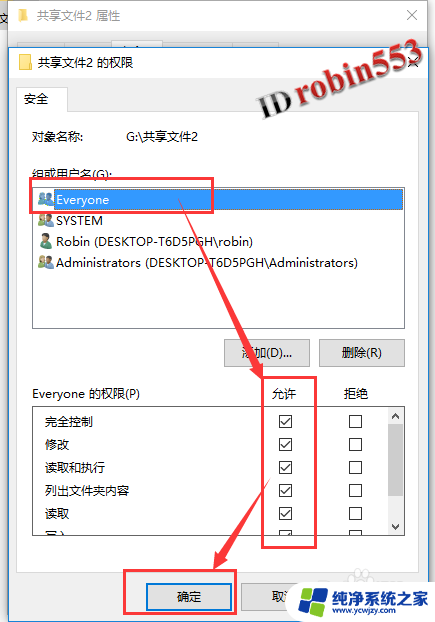
以上就是win10局域网共享的全部内容,还有不太了解的用户可以按照小编的方法进行操作,希望能够帮助到大家。
- 上一篇: win10企业激活方法
- 下一篇: 怎么关闭win10安全中心的通知
win10 局域网共享相关教程
- win10 局域网共享文件夹 Win10如何在局域网内共享文件夹
- win7和win10局域网 如何彻底解决win10和win7局域网共享失败问题
- win7 win10网络共享 win10、win7局域网共享设置步骤详解
- win10怎样设置局域网共享 Win10系统如何加入公司局域网
- Win10局域网工作组设置方法,快速搭建局域网共享和文件传输!
- win7与win10如何建立局域网共享 win10局域网共享无法访问win7解决方法
- win10怎么设置文件共享 Win10局域网文件共享权限设置
- win10二台电脑设置共享 WIN10电脑如何设置局域网共享连接
- win10局域网硬盘共享 win10系统如何设置共享文件夹和磁盘
- win10局域网共享中心无法打开
- win10没有文本文档
- windows不能搜索
- 微软正版激活码可以激活几次
- 电脑上宽带连接在哪里
- win10怎么修改时间
- 搜一下录音机
win10系统教程推荐
win10系统推荐