win10局域网硬盘共享 win10系统如何设置共享文件夹和磁盘
更新时间:2024-04-02 08:47:27作者:jiang
在日常工作和生活中,我们经常需要在局域网内共享文件和磁盘,以便方便快捷地进行数据传输和共享,而在Win10系统中,设置共享文件夹和磁盘并不复杂,只需按照一定的步骤进行设置即可实现。通过简单的操作,我们就能轻松实现局域网硬盘共享,提高工作效率和便利性。
方法如下:
1.首先打开此电脑右键单击磁盘E点击属性选择共享,点击高级共享
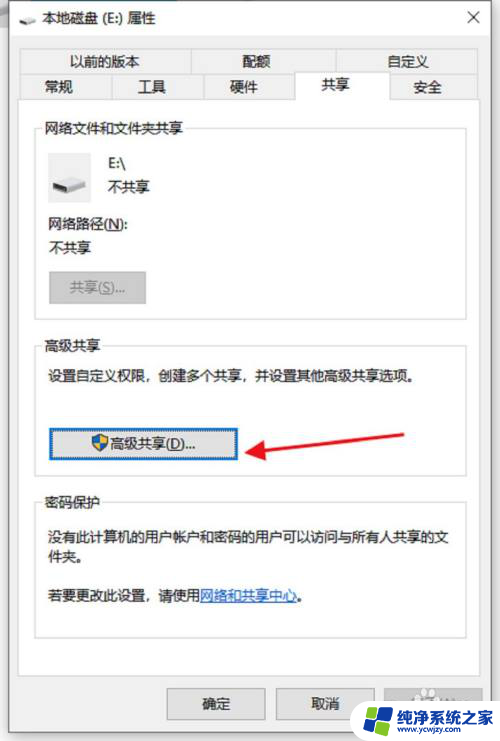
2.共享此文件夹打上对勾,然后点击权限
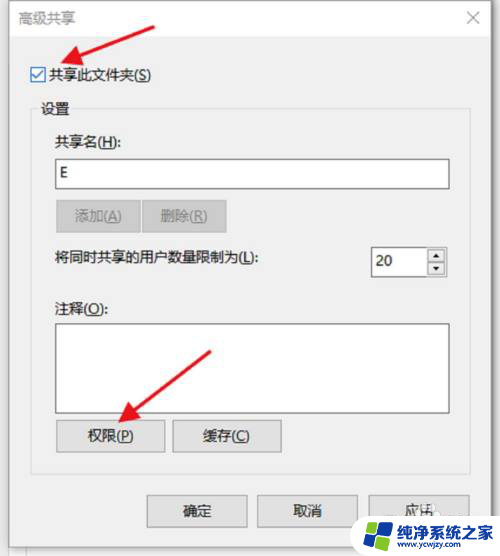
3.选择evryone,把下面的完全控制,更改。读取打上对勾,然后点击确定
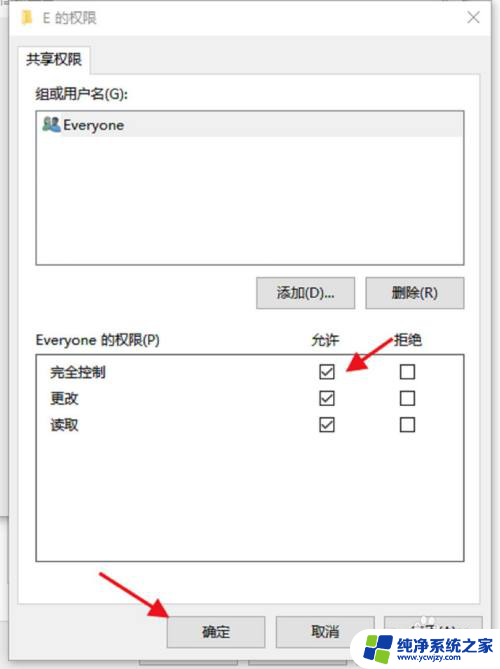
4.点击网络和共享中心
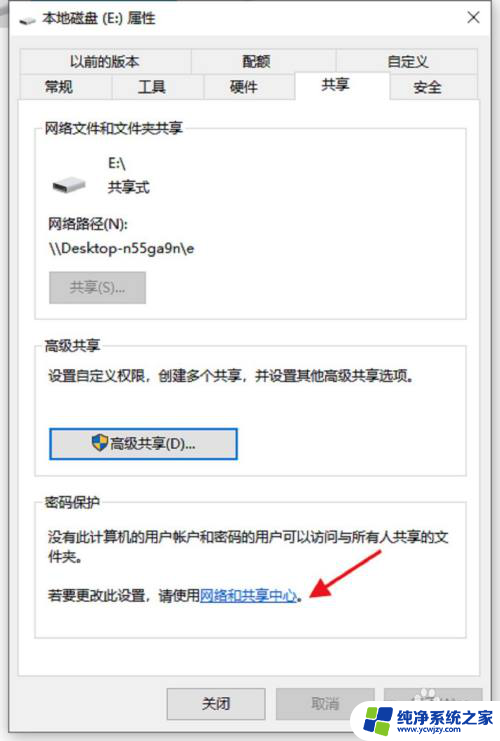
5.启用网络发现
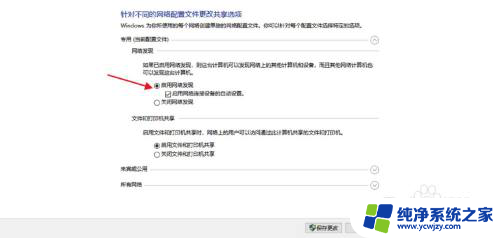
6.启用共享,无密码保护的共享
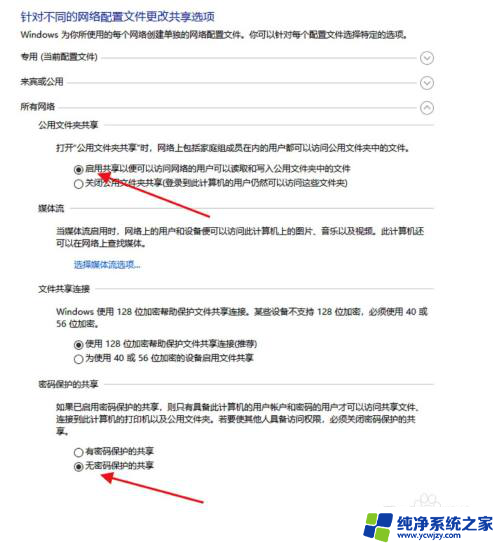
以上就是win10局域网硬盘共享的全部内容,如果你遇到了这个问题,可以尝试根据以上方法来解决,希望对大家有所帮助。
win10局域网硬盘共享 win10系统如何设置共享文件夹和磁盘相关教程
- win共享硬盘 win10局域网内共享磁盘文件的设置方法
- win10 局域网共享文件夹 Win10如何在局域网内共享文件夹
- win10共享整个磁盘 windows 10如何在局域网内实现磁盘共享
- win10如何与win7共享文件 Win10和Win7局域网共享文件的设置方法
- win10企业版共享文件夹 Win10如何在局域网内共享文件夹
- win10怎么设置文件共享 Win10局域网文件共享权限设置
- win10怎么设置电脑共享 Win10局域网文件共享设置详解
- win10怎样设置局域网共享 Win10系统如何加入公司局域网
- win10局域网共享磁盘
- Win10局域网工作组设置方法,快速搭建局域网共享和文件传输!
- win10没有文本文档
- windows不能搜索
- 微软正版激活码可以激活几次
- 电脑上宽带连接在哪里
- win10怎么修改时间
- 搜一下录音机
win10系统教程推荐
win10系统推荐