联想电脑怎么安装声卡驱动?一步步教你安装声卡驱动
更新时间:2023-07-23 17:48:15作者:xiaoliu
联想电脑怎么安装声卡驱动,联想电脑是一款功能强大的电脑品牌,但在使用过程中,有时可能会出现声卡驱动缺失或损坏的情况,声卡驱动是电脑中负责处理音频输出和输入的重要组件,没有正确安装声卡驱动将导致声音无法正常播放。学会如何安装联想电脑的声卡驱动是至关重要的。本文将为大家详细介绍联想电脑安装声卡驱动的方法,帮助大家解决声音问题,提升电脑使用体验。
步骤如下:
1.首先我们需要在电脑桌面上找到控制面板,并双击鼠标左键将其打开。
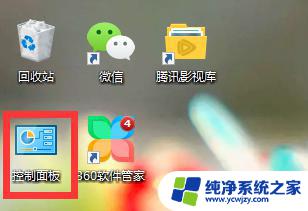
2.在控制面板的界面中,点击【硬件和声音】。
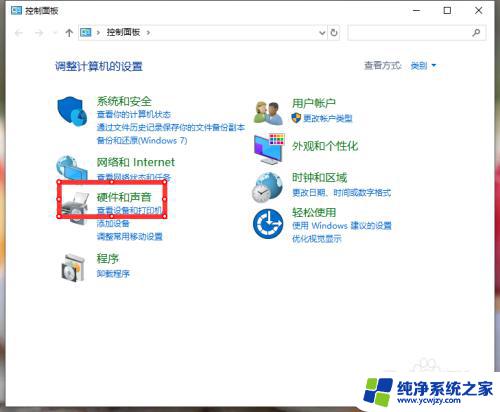
3.随后在新的界面中,再点击【设备管理器】,如下图所示。
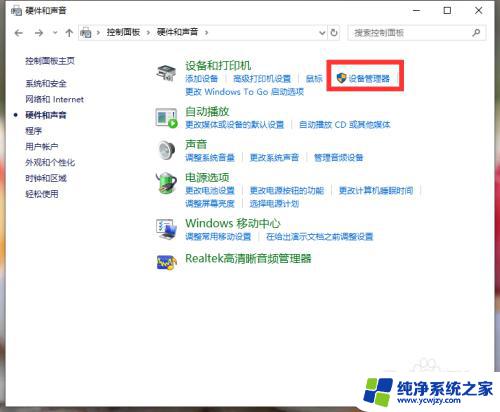
4.在设备管理器的界面中,点击【声音、视频和游戏控制器】。
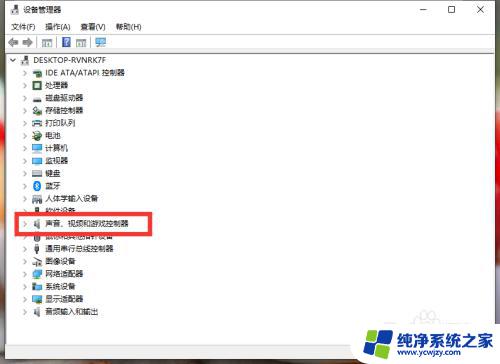
5.随后会弹出一个新的界面中,此时我们选中第一个驱动程序。如下图所示。
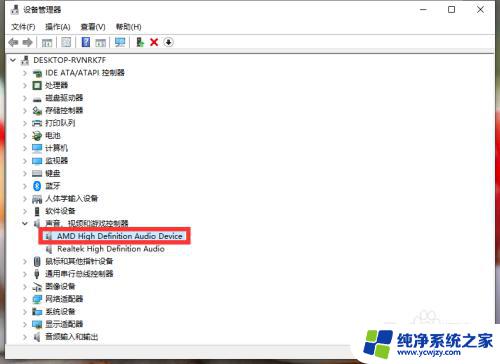
6.然后点击鼠标右键,并在新的界面中,点击【更新驱动程序】即可。
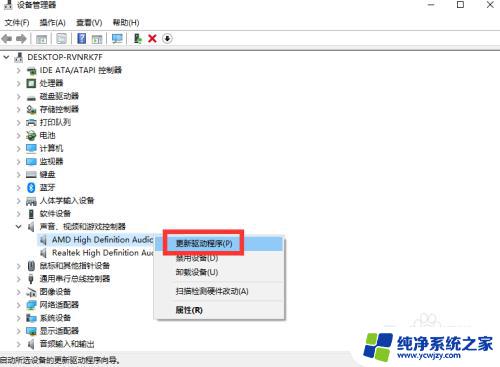
以上就是联想电脑安装声卡驱动的全部步骤,如果遇到这种情况,可以根据本文提供的方法解决。希望对大家有所帮助!
联想电脑怎么安装声卡驱动?一步步教你安装声卡驱动相关教程
- 电脑上声卡驱动怎么安装步骤 声卡驱动安装步骤
- 电脑安装声卡驱动怎么安装 win10声卡驱动下载及安装教程
- windows10音频驱动怎么安装 win10声卡驱动安装步骤
- 卸载声卡驱动后怎么安装 Win10声卡驱动卸载重装教程
- 外置声卡的驱动 外置声卡驱动安装步骤
- 驱动显卡怎么安装 电脑显卡驱动的安装步骤
- 华硕笔记本电脑怎么重装声卡驱动?教你一步步操作!
- 联想打印机安装驱动 联想打印机驱动安装步骤详解
- win7系统网卡驱动怎么安装 win7系统网卡驱动安装步骤
- 电脑不装声卡有声音吗 声卡驱动安装不了怎么办
- 使用u盘将win11重做win7系统
- excel打开提示安装
- 电脑加装内存条要重新安装系统吗
- 没有密钥怎么安装win10
- 怎么把打印机设置成网络打印机
- 苹果电脑安装五笔输入法
系统安装教程推荐
win10系统推荐