驱动显卡怎么安装 电脑显卡驱动的安装步骤
更新时间:2023-12-29 16:56:42作者:yang
在现代社会电脑已经成为我们生活中不可或缺的一部分,而显卡作为电脑的核心配件之一,对于电脑的图像处理和性能起着至关重要的作用,当我们购买了一块新的显卡后,如何正确地安装驱动程序成为了一个需要解决的问题。驱动是显卡能够正常工作的关键,它可以使得我们的电脑可以流畅地运行各种图形和视频,同时还可以提高显卡的性能。接下来就让我们一起来看看电脑显卡驱动的安装步骤吧。
方法如下:
1.首先,请右键点击桌面上的计算机图标,选择“管理”选项。
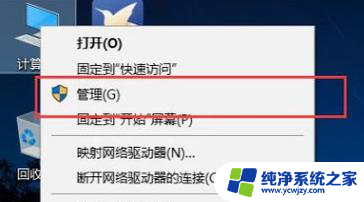
2.在打开计算机管理页面中,双击左侧的“设备管理器”菜单选项进入设备管理器页面。
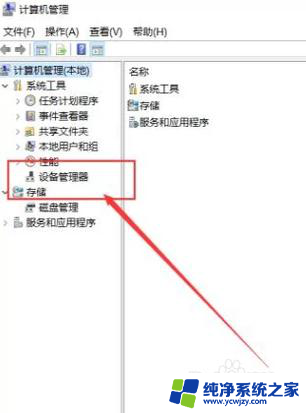
3.双击列表中“显示适配器”选项,展开电脑中安装的显卡设备。点击选择其中的显卡设备。
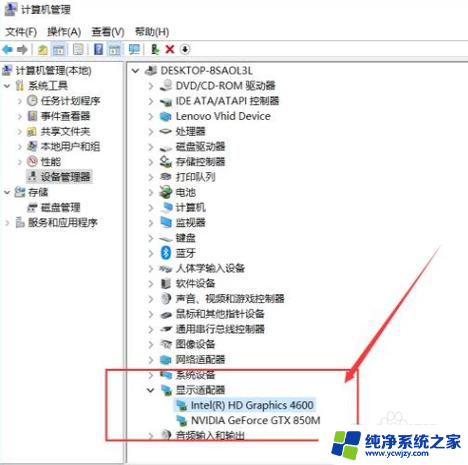
4.打开显卡设备属性页面之后,点击切换至“驱动”选项卡,并点击“更新驱动程序”按钮。
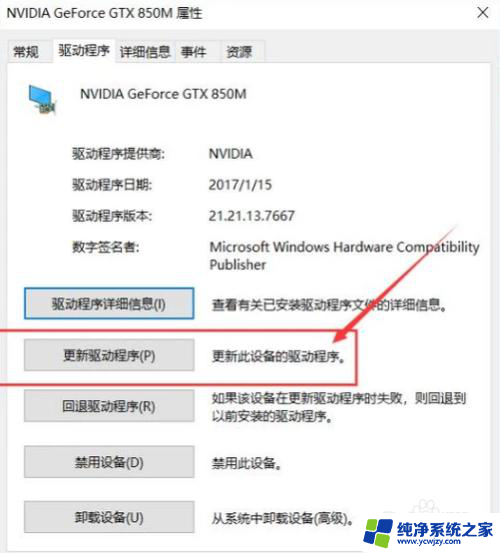
5.在接下来打开的页面中选择自动更新并搜索该设备对应的驱动程序。
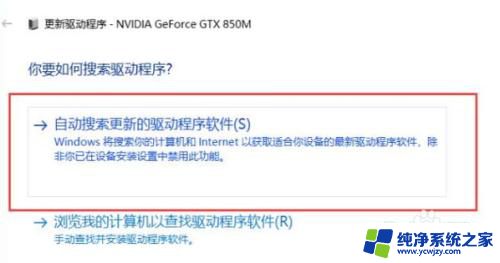
6.接下来,我们耐心等待操作系统的搜索结果。联网搜索完毕之后,如果有合适的驱动程序会自动下载并安装的。
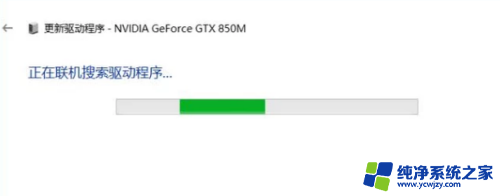
7.如果当前已经安装了合适的驱动程序,系统将不再安装驱动程序。选择在设备管理器中更新的驱动程序都是经过微软数字签名认证的,对系统的兼容性更好,推荐大家使用。
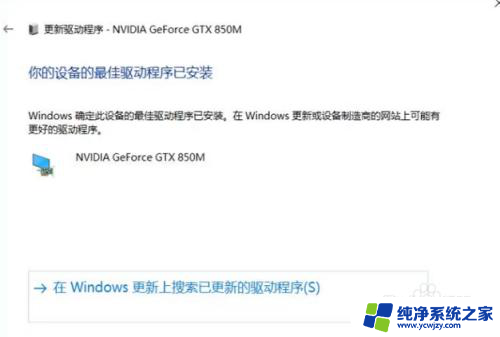
以上就是驱动显卡如何安装的全部内容,如果您遇到相同问题,可以参考本文中介绍的步骤进行修复,希望对大家有所帮助。
驱动显卡怎么安装 电脑显卡驱动的安装步骤相关教程
- 电脑上声卡驱动怎么安装步骤 声卡驱动安装步骤
- win10装显卡驱动 Win10系统显卡驱动安装步骤
- win7系统网卡驱动怎么安装 win7系统网卡驱动安装步骤
- 联想电脑怎么安装声卡驱动?一步步教你安装声卡驱动
- 电脑安装不上驱动怎么办 Win10系统显卡驱动安装出错怎么办
- amd显卡需要安装驱动吗 AMD显卡驱动安装教程
- 鲁大师可以安装显卡驱动吗 鲁大师安装显卡驱动教程
- 电脑安装声卡驱动怎么安装 win10声卡驱动下载及安装教程
- win10装显卡驱动黑屏怎么办 win10显卡驱动安装过程中黑屏
- windows10音频驱动怎么安装 win10声卡驱动安装步骤
- 使用u盘将win11重做win7系统
- excel打开提示安装
- 电脑加装内存条要重新安装系统吗
- 没有密钥怎么安装win10
- 怎么把打印机设置成网络打印机
- 苹果电脑安装五笔输入法
系统安装教程推荐
win10系统推荐