Win10 移动窗口:轻松实现多任务操作
win10 移动窗口,Win10作为一款广受欢迎的操作系统,在其更新版中加入了不少实用的新功能,其中移动窗口可谓是备受关注的一项,许多用户开始发现到移动窗口可以让操作更加方便快捷,特别是对于需要同时打开多个窗口的用户来说,移动窗口更是成为了必不可少的功能。那么对于如何使用移动窗口来提高工作效率,我们有哪些技巧和方法呢?接下来就跟随小编一起深入探究。
方法如下:
1.新建桌面。
鼠标操作:可以点击任务栏上的“任务视图”按钮。在任务栏上方弹出的桌面管理工具条中。再点击右侧的“+”新建按钮,就可以新建一个桌面。
键盘操作:按 Ctrl + Win + d 键盘组合键,就可以新建一个桌面。确实比鼠标操作快多了。按 Ctrl + Win + 左右方向键,还可以在各个虚拟桌面之间切换。

2.用鼠标移动应用程序窗口。
点击打开一个应用(比如“文件资源管理器”),点击任务栏上的“任务视图”按钮。任务栏上方出现桌面管理工具条,同时刚打开的应用窗口缩小(连同其他已经打开的应用窗口),悬停在工具条上方。
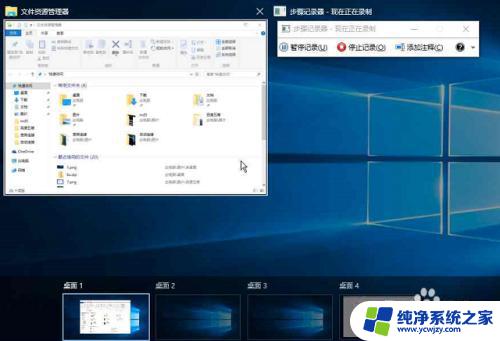
3.在悬停的一个窗口上右键,弹出一个菜单,第一项是“移动到”,它的二级则列出了当前可用的虚拟桌面个数。比如,一共有 4 个虚拟桌面,当前在桌面 1 上,这个二级菜单就会显示“桌面2、桌面3、桌面4”)。
在这里,我们点击“桌面2”。
注:也可以直接用鼠标把窗口拖动到某个窗口上,实现移动。

4.该窗口从当前桌面消失; 再次点击任务栏上的“任务视图”按钮。就会发现窗口已经出现在“桌面2”中了。
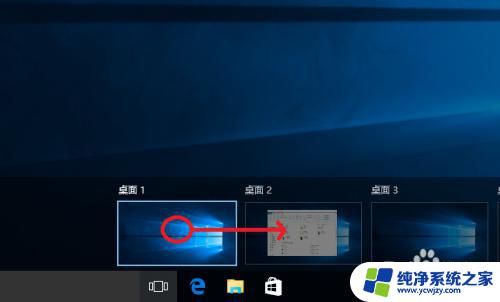
5.用键盘移动应用窗口。
打开一个应用,按下 Win + Tab 组合键,出现多桌面工具栏。
相当于用鼠标点击了任务栏上的“任务视图”按钮。

6.按左右方向键,可以在当前桌面上已经打开的应用之间转换。

7.在要移动的应用窗口上,按下键盘上的“属性”键(就是键盘的“右 Alt”和“右 Ctrl”之间的那个键)。跟鼠标右键类似,窗口上也弹出了“移动到”菜单; 按方向键移动到目标窗口的菜单项,按下回车。窗口就被移动走了。
可以按 Ctrl + Win + 左右方向键,转到窗口所在的那个虚拟桌面上。

以上就是Win10移动窗口的全部内容,如有需要,用户可以根据小编提供的步骤进行操作,希望能对大家有所帮助。
Win10 移动窗口:轻松实现多任务操作相关教程
- 桌面任务栏多个窗口独立显示快捷键 Win10任务栏显示多个应用窗口的技巧
- Win10窗口恢复默认大小:轻松恢复窗口尺寸的方法
- windows10可以出现多个活动窗口吗 Windows 10如何同时显示多个窗口
- win10任务窗口 Windows 10多桌面切换快捷键设置
- Win10光盘制作教程:详细步骤操作,轻松备份系统!
- win10任务栏同类窗口合并
- windows任务栏假死修复 Win10任务栏失效无法切换窗口怎么解决
- Win10只共享一个文件夹:轻松实现文件共享的详细教程
- win10窗口最大化被任务栏遮挡
- win10最小化任务栏不显示窗口
- win10没有文本文档
- windows不能搜索
- 微软正版激活码可以激活几次
- 电脑上宽带连接在哪里
- win10怎么修改时间
- 搜一下录音机
win10系统教程推荐
win10系统推荐