桌面任务栏多个窗口独立显示快捷键 Win10任务栏显示多个应用窗口的技巧
更新时间:2023-09-16 10:59:35作者:yang
在Windows 10操作系统中,通过桌面任务栏多个窗口独立显示快捷键,我们可以轻松管理和切换多个应用程序窗口,Win10任务栏显示多个应用窗口的技巧可以大大提高我们的工作效率和操作便利性。无论是同时处理多个任务,还是快速切换不同的应用程序窗口,这些技巧都能帮助我们更加高效地进行工作。接下来让我们一起探索一下这些实用的窗口管理技巧吧。
操作方法:
1.打开win10电脑后,我们打开几个应用。例如浏览器窗口、我的电脑窗口等。
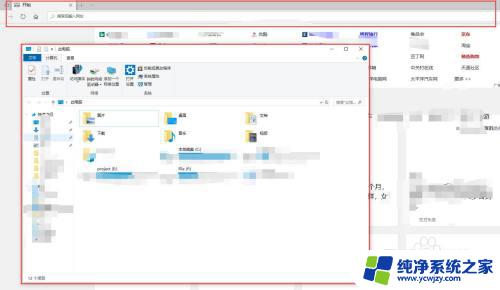
2.我们可以查看任务栏应用按钮,可以看到我们打开了多个应用窗口。

3.为了更好的显示多个应用窗口,在任务栏空白处点击鼠标右键。弹出列表中点击“层叠窗口”。
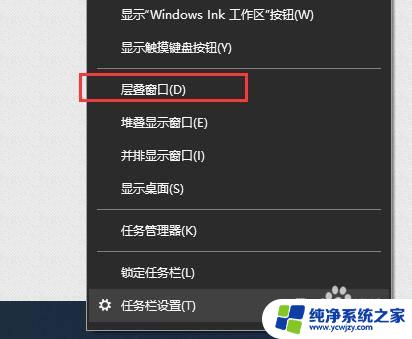
4.其效果如图所示,多个应用窗口叠在一起,但有一定的层次。
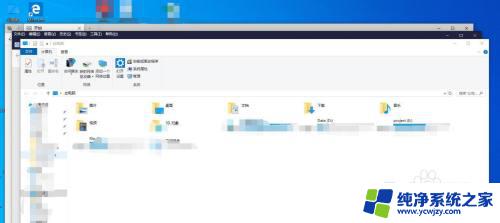
5.再次在任务栏空白处点击鼠标右键,弹出列表中点击“堆叠显示窗口”。其显示效果如图所示,应用窗口堆叠在一起,但不互相遮挡。一列显示三个应用窗口。
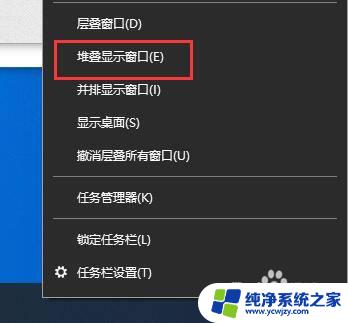
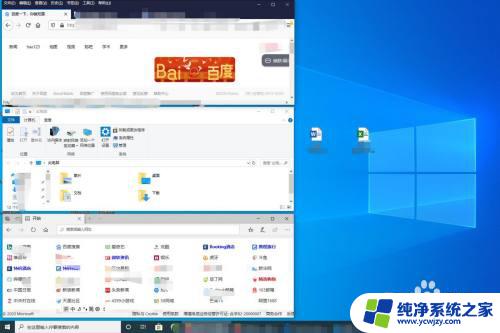
6.同样的方法,我们选择“并排显示窗口”,效果如图所示。多个应用窗口以并排的方式显示在桌面上,互相不进行遮挡。
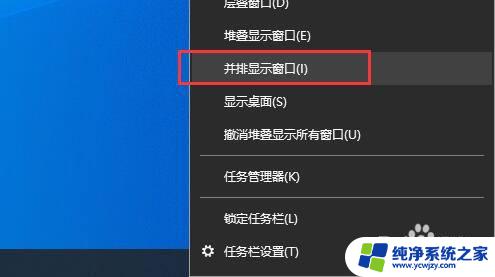
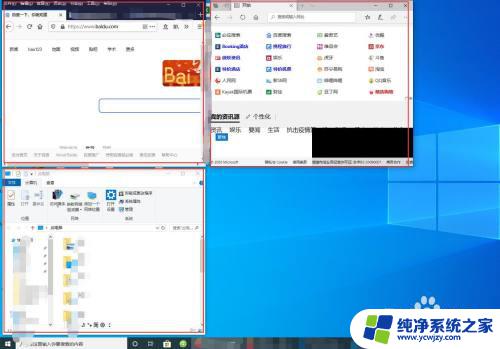
7.每选择一种窗口显示方式,右键单击任务栏空白处。列表中就会出现撤销操作的选项,例如“撤销堆叠显示所有窗口”,点击该选项就会撤销该显示方式。
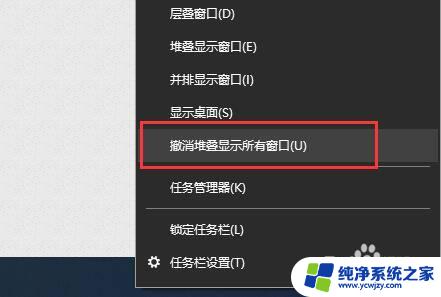
以上是桌面任务栏多个窗口独立显示快捷方式的全部内容,如果您遇到了相同的问题,可以参考本文中介绍的步骤进行修复,我们希望这些信息能对您有所帮助。
桌面任务栏多个窗口独立显示快捷键 Win10任务栏显示多个应用窗口的技巧相关教程
- windows10任务栏显示桌面 win10如何快速隐藏窗口显示桌面
- win10最小化任务栏不显示窗口
- win10任务切换快捷键 Windows10多桌面和多任务切换的技巧
- win10系统excel怎么才能多个独立窗口 Excel多窗口独立显示的方法
- 如何在电脑所有桌面的任务栏上显示打开的窗口
- 任务视图怎么显示全部窗口 Windows10任务视图快捷键
- win10任务窗口 Windows 10多桌面切换快捷键设置
- 笔记本多屏显示快捷键 Win10多任务分屏技巧
- windows10可以出现多个活动窗口吗 Windows 10如何同时显示多个窗口
- 电脑任务栏不显示已打开的窗口win10
- win10没有文本文档
- windows不能搜索
- 微软正版激活码可以激活几次
- 电脑上宽带连接在哪里
- win10怎么修改时间
- 搜一下录音机
win10系统教程推荐
win10系统推荐