win10怎么设置默认打开文件方式
更新时间:2024-04-12 17:06:03作者:xiaoliu
在使用Windows 10操作系统时,我们经常会遇到需要修改文件默认打开方式的情况,有时候我们想要用特定的程序打开文件,却发现系统默认使用其他程序打开。这时候我们就需要对文件的默认打开方式进行设置。下面就让我们一起来了解一下Win10如何修改文件默认打开方式。通过简单的操作,我们可以轻松地设定文件的默认打开方式,让我们的工作更加高效便捷。
具体方法:
1.选中我们想要打开的文件,然后单击鼠标右键。在弹出的菜单框中选择打开方式,然后在展开的菜单中打开<选择其他应用>选项;
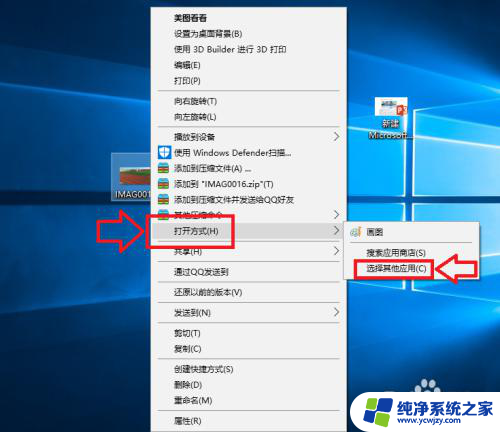
2.在弹出的窗口中,我们选择打开<更多应用>选项,如下图所示;
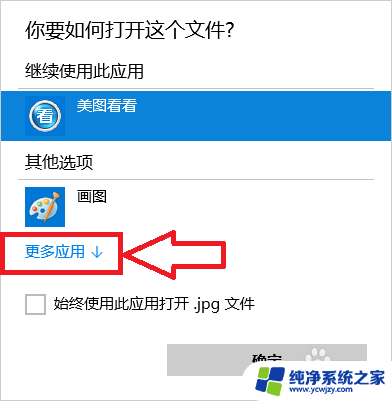
3.在程序列表中选择我们想要打开的应用程序,如果以后一直想用这个程序的话我们就将<始终使用此应用打开.jpg文件>前面的 √ 选中,然后点击确定;
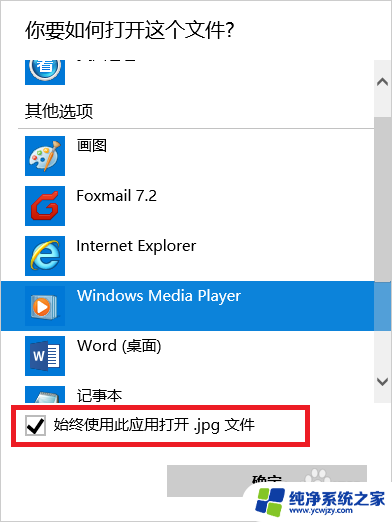
4.此时当我们再次打开我们的文件的时候,使用的应用程序就是刚才设置的程序;

以上就是Win10如何设置默认打开文件方式的全部内容,如果你遇到相同的问题,可以参考本文中介绍的步骤来修复,希望这对你有所帮助。
- 上一篇: win10怎么开启蓝牙功能快捷键
- 下一篇: win10添加打印机端口怎么选择
win10怎么设置默认打开文件方式相关教程
- 怎么选择打开文件的方式 Win10文件默认打开方式设置方法
- word默认打开方式怎么设置 如何将Win10设置为Word默认打开方式
- 怎么把文件打开方式默认为office win10如何设置office为默认程序
- 电脑文件打开方式默认怎么修改 Win10文件默认打开方式设置方法
- 如何设置默认word打开方式 win10如何将word设置为默认打开方式
- pdf设置默认打开方式 win10如何设置pdf默认打开方式为Adobe Reader
- win10如何设置压缩文件默认打开方式 win10压缩文件默认解压软件怎么设置
- win10怎样设置默认软件 win10怎么设置文件默认打开程序
- window打开方式怎么设置成默认 如何在Win10中设定文件的默认打开方式
- pdf文件怎么默认打开方式 win10如何设置pdf默认打开方式为PDF阅读器
- win10没有文本文档
- windows不能搜索
- 微软正版激活码可以激活几次
- 电脑上宽带连接在哪里
- win10怎么修改时间
- 搜一下录音机
win10系统教程推荐
win10系统推荐