win10怎么在桌面添加我的电脑
更新时间:2024-04-06 17:02:16作者:yang
在使用Windows 10操作系统的过程中,我们经常会需要快速访问到我的电脑这个重要的资源管理器,方便我们查看和管理文件,在Win10中如何将我的电脑添加到桌面上呢?这个操作非常简单。只需要在桌面上右键点击空白处,选择个性化,然后点击主题选项,再找到桌面图标设置并点击进入,在弹出的窗口中勾选计算机选项,最后点击应用和确定按钮即可。这样一来我们就可以在桌面上直接找到我的电脑图标,方便快捷地访问到我们需要的文件和文件夹。通过这个简单的操作,让我们的Windows 10操作更加高效和便捷。
步骤如下:
1.首先,我们看一下刚装完系统的桌面。基本什么都没有。

2.首先,我们打开开始。
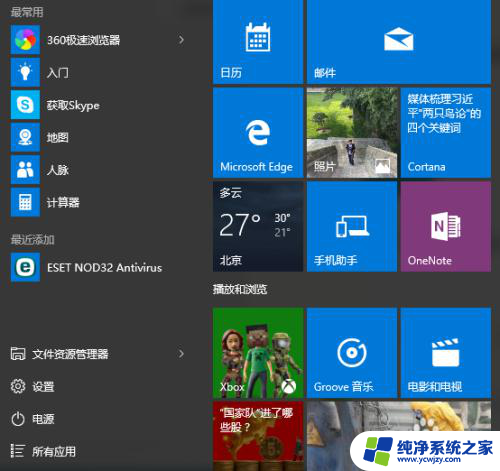
3.然后找到设置,并单击。
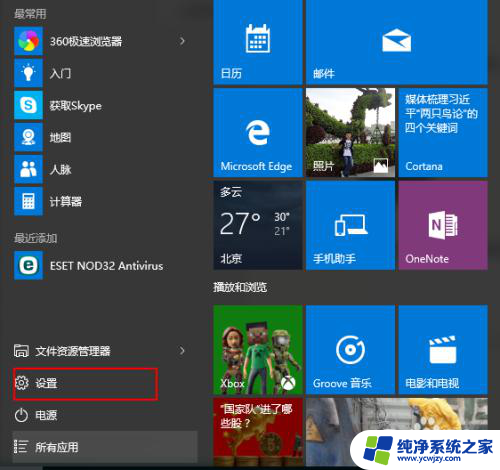
4.打开设置后,我们找到“个性化”,并进入。
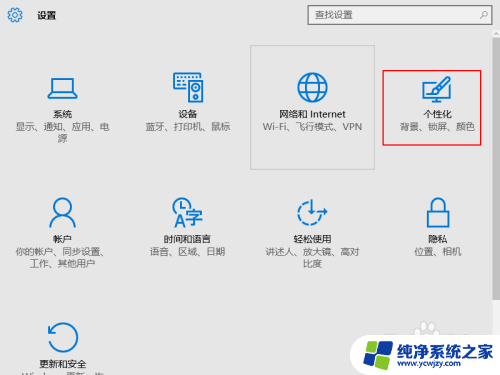
5.在左侧找到“主题”,并单击。
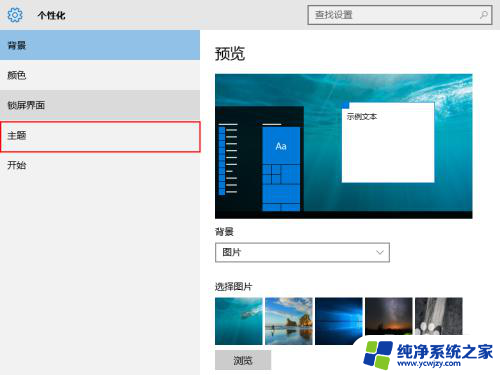
6.然后点击右侧的“桌面图标设置”。
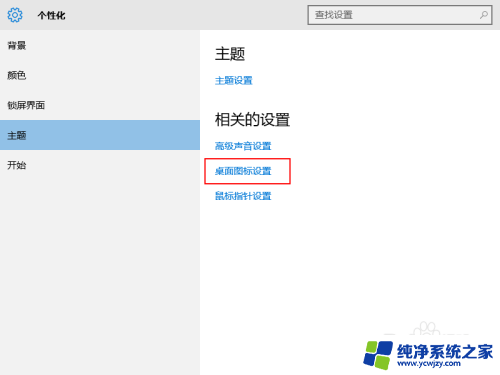
7.找到你需要设置的桌面图标,看到“我的电脑(计算机)“了么?在它前方的小框打勾。
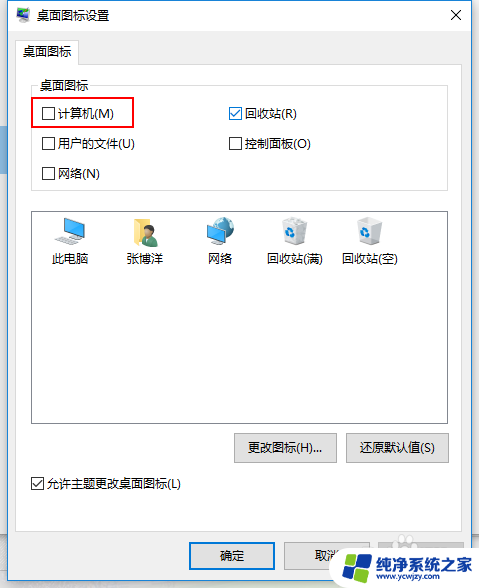
8.如果我们想将网络什么的放在桌面,也可以用同样的操作方法实现。然后确定。
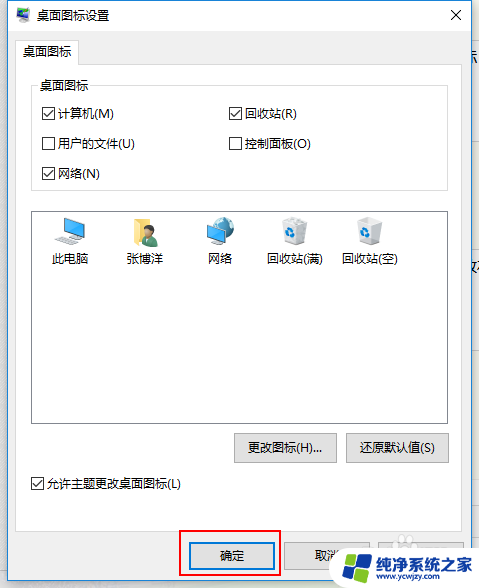
9.回到桌面,找到”我的电脑“了吧?

10.就这么简单,你学会了吗?
以上就是如何在桌面上添加我的电脑的全部内容,如果你遇到相同的问题,可以参考本文中介绍的步骤进行修复,希望这对大家有所帮助。
- 上一篇: win10用户密码忘记了怎么办
- 下一篇: 台式电脑win10字体大小怎么设置的
win10怎么在桌面添加我的电脑相关教程
- win10怎么添加此电脑到桌面 Win10如何将我的电脑添加到桌面
- win10桌面上我的电脑 win10我的电脑快捷方式怎么添加到桌面上
- 怎么添加我的电脑到桌面 Win10如何将此电脑添加到桌面图标
- 如何在电脑桌面上添加我的电脑 Win10如何将我的电脑添加到桌面
- 桌面怎样添加我的电脑 在Win10上将我的电脑快捷方式添加到桌面的教程
- window10桌面添加我的电脑 怎样在Win10上将我的电脑快捷方式添加到桌面
- win10怎么将我的电脑添加到桌面 win10怎样添加我的电脑到桌面
- 我的电脑如何放到桌面 Win10如何将我的电脑图标添加到桌面
- win10桌面怎么添加我的电脑
- windows10怎么将我的电脑添加到桌面 Win10如何将我的电脑添加到桌面
- win10没有文本文档
- windows不能搜索
- 微软正版激活码可以激活几次
- 电脑上宽带连接在哪里
- win10怎么修改时间
- 搜一下录音机
win10系统教程推荐
win10系统推荐