window10桌面添加我的电脑 怎样在Win10上将我的电脑快捷方式添加到桌面
更新时间:2023-09-28 10:48:28作者:xiaoliu
window10桌面添加我的电脑,在如今的数字化时代,电脑已经成为人们生活中不可或缺的工具之一,而在使用Windows 10操作系统的过程中,我们经常需要快速访问我的电脑来管理文件和文件夹。有些用户可能会感到困惑,不知道如何将我的电脑快捷方式添加到桌面上,以便更加方便地使用。幸运的是Windows 10提供了简单的方法来实现这一目标,让我们一起来了解一下吧。
操作方法:
1.首先,我们看一下刚装完系统的桌面。基本什么都没有。

2.首先,我们打开开始。
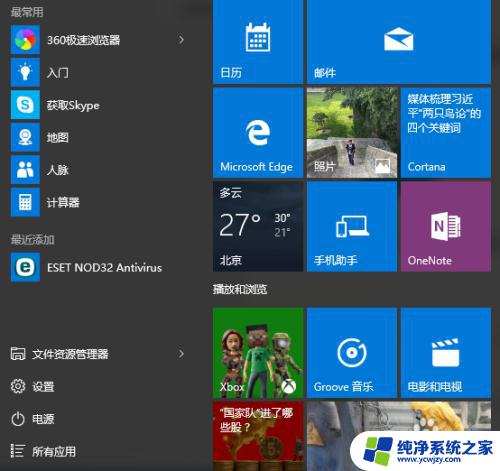
3.然后找到设置,并单击。
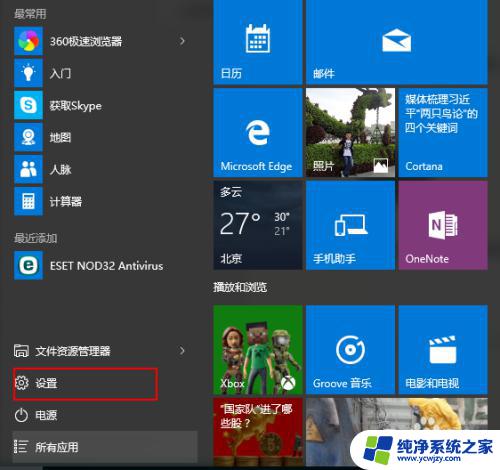
4.打开设置后,我们找到“个性化”,并进入。
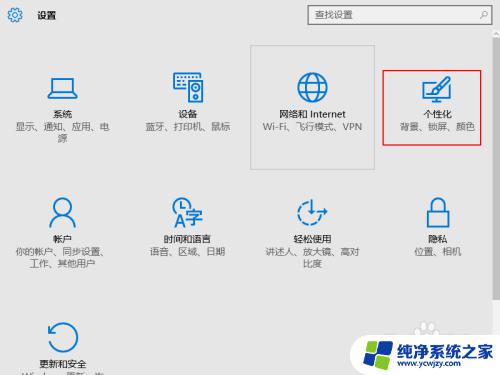
5.在左侧找到“主题”,并单击。
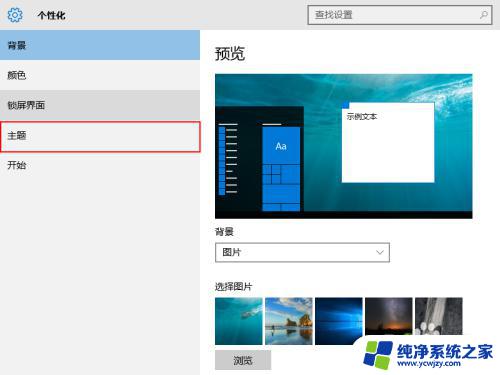
6.然后点击右侧的“桌面图标设置”。
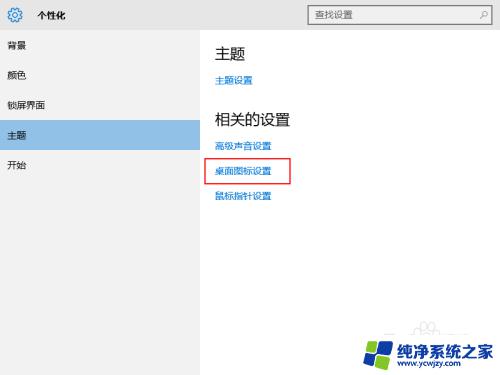
7.找到你需要设置的桌面图标,看到“我的电脑(计算机)“了么?在它前方的小框打勾。
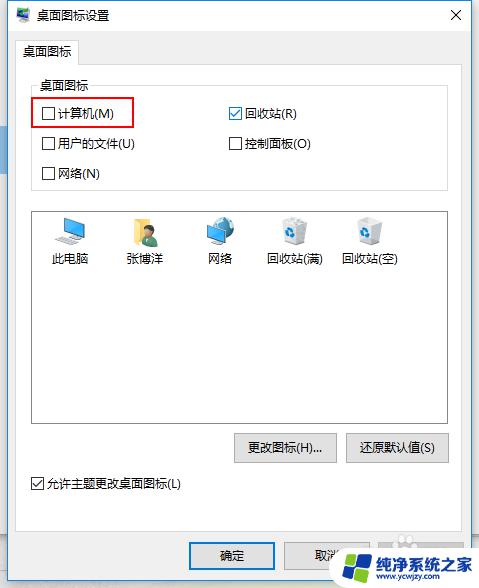
8.如果我们想将网络什么的放在桌面,也可以用同样的操作方法实现。然后确定。
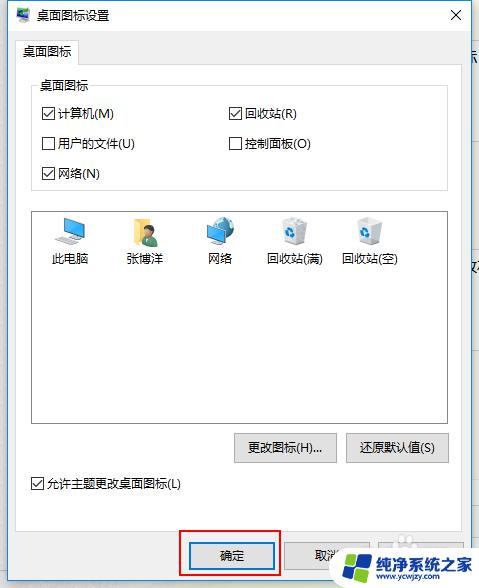
9.回到桌面,找到”我的电脑“了吧?

10.就这么简单,你学会了吗?
以上就是在Windows 10桌面上添加我的电脑的全部内容,如果您还有不清楚的地方,请参考以上步骤进行操作,希望这能对大家有所帮助。
window10桌面添加我的电脑 怎样在Win10上将我的电脑快捷方式添加到桌面相关教程
- win10桌面上我的电脑 win10我的电脑快捷方式怎么添加到桌面上
- 桌面怎样添加我的电脑 在Win10上将我的电脑快捷方式添加到桌面的教程
- win10怎么添加此电脑到桌面 Win10如何将我的电脑添加到桌面
- 怎么添加我的电脑到桌面 Win10如何将此电脑添加到桌面图标
- 如何在电脑桌面上添加我的电脑 Win10如何将我的电脑添加到桌面
- 我的电脑如何放到桌面 Win10如何将我的电脑图标添加到桌面
- win10怎么将我的电脑添加到桌面 win10怎样添加我的电脑到桌面
- windows10怎么将我的电脑添加到桌面 Win10如何将我的电脑添加到桌面
- win10将我的电脑放在桌面 怎样在Windows 10上将我的电脑快捷方式放到桌面上
- 如何设置此电脑到桌面 Win10如何将我的电脑添加到桌面
- win10没有文本文档
- windows不能搜索
- 微软正版激活码可以激活几次
- 电脑上宽带连接在哪里
- win10怎么修改时间
- 搜一下录音机
win10系统教程推荐
win10系统推荐