word怎么加入字体 word文档添加新字体步骤详解
更新时间:2024-01-26 16:59:46作者:yang
在现代科技的发展下,我们使用电脑和文字处理软件来编辑文档已经成为了一种常见的操作,而在编辑文档的过程中,我们常常会遇到需要添加新字体的情况。当我们想要为我们的文字添加新的字体时,应该如何去做呢?在Word文档中添加新字体的步骤并不复杂,只需要按照一定的操作顺序,我们就能够轻松地为文档加入我们喜欢的字体。下面让我们一起来详细了解一下Word文档添加新字体的步骤。
具体步骤:
1.首先我们打开word文档,找到字体位置,会看到这里面有很多类字体,我们的目的是让新的字体在这里面显示。
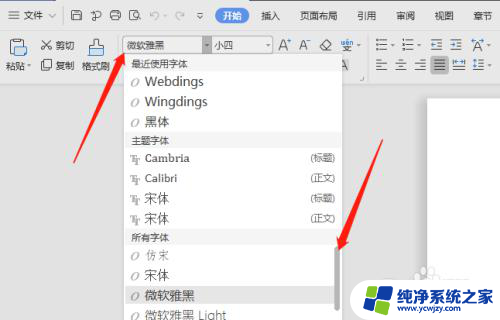
2.打开百度,在百度中输入“word字体下载”,找到可以下载的word字体的位置。
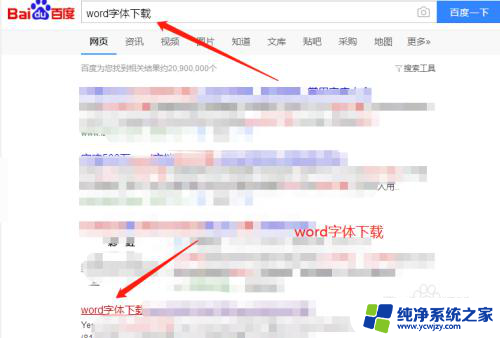
3.进入网站之后,我们可选择字体。
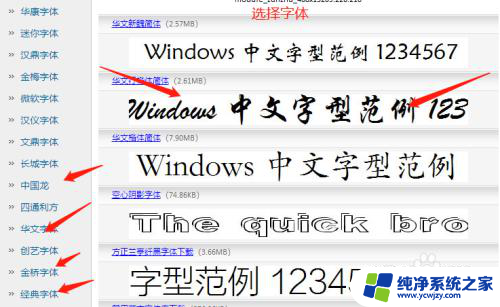
4.并选择下载字体,一般很多word字体的压缩包都是有密码的。这可以在下载地址页面中查看,如果没要求密码,直接挤压就可以
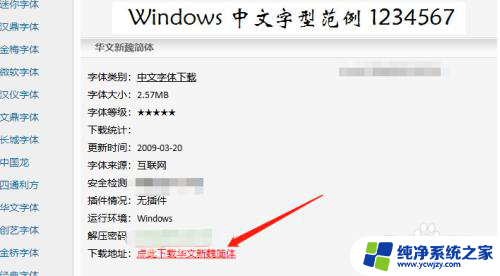
5.下载完毕后,将字体挤压到桌面中。
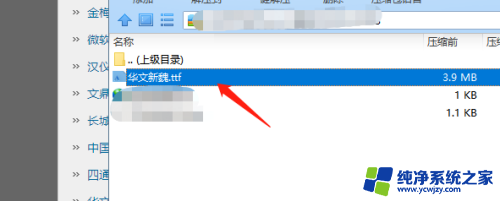
6.然后点击桌面上的字体文件,将文件复制到C:\widows\font 或 C:\winnt\font目录下,具体如下图位置所示。
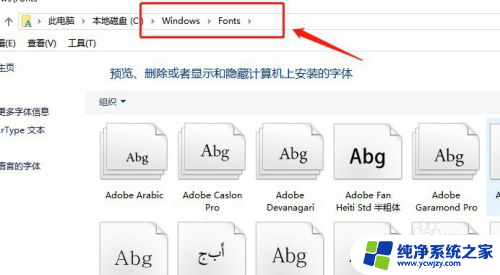
7.这时候我们再次重新打开word文档,找到刚才我下载的“华文新魏”字体。发现有这种字体,这样我们就完成了word文档添加新字体步骤。
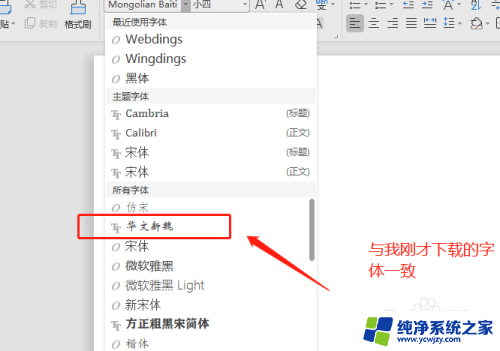
以上就是添加字体的方法,如果你有同样的问题,可以参考本文中的步骤来解决,希望对大家有所帮助。
word怎么加入字体 word文档添加新字体步骤详解相关教程
- 如何添加word字体 Word文档如何添加新字体
- word怎么在图片下面添加文字 Word图片添加文字的步骤
- word怎么添加田字格 word文档田字格制作步骤
- 华文行楷字体word Word文档字体设置为华文行楷的步骤
- 如何增加字体种类 word怎么添加字体样式和大小
- 电脑添加字体怎么操作 电脑添加字体的步骤
- word中繁体字转简体字 word文档繁体字转换成简体字教程
- word字体粗细怎么调 电脑文字加粗的操作步骤
- word文档字体显示不全怎么处理 word字体显示不全怎么解决
- 怎样给字体背景添加颜色 Word如何设置字体背景颜色
- 如何删除桌面上的小艺建议
- 为什么连接不上airpods
- 小米平板怎么连接电容笔
- 如何看电脑是百兆网卡还是千兆网卡
- 省电模式关闭
- 电脑右下角字体图标不见了
电脑教程推荐
win10系统推荐