word怎么在图片下面添加文字 Word图片添加文字的步骤
更新时间:2023-09-30 14:41:08作者:yang
word怎么在图片下面添加文字,随着科技的不断发展,我们生活中使用的软件工具也越来越多样化,其中微软的办公软件Word在日常工作和学习中扮演着重要的角色。在使用Word时,我们可能会遇到需要在图片下面添加文字的情况。如何实现在Word图片下方添加文字呢?下面我将为大家介绍一下Word图片添加文字的简单步骤。通过这篇文章,我们将学会如何利用这一功能,使我们的文档更加丰富多样,具有更高的可读性和专业性。无论是在工作中还是在学习中,这都是一项非常实用的技巧。让我们一起来探索吧!
具体步骤:
1.第一步,首先打开Word文档进入。然后点击上方【工具栏】,找到点击【插入】,点击文本框,下拉列表,点击【横向】。
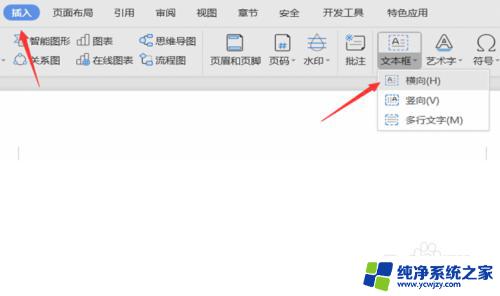
2.第二步,点击【文本框】。在文本框里输入自己想要的文字,调整好文字的大小,拖动【文本框】找到合适的位置。
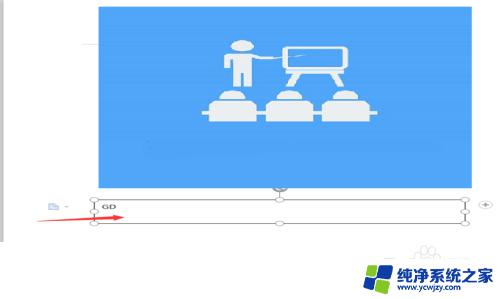
3.第三步,把文本框的边框隐藏,点击文本框的边框,然后点击【设置对象格式】。
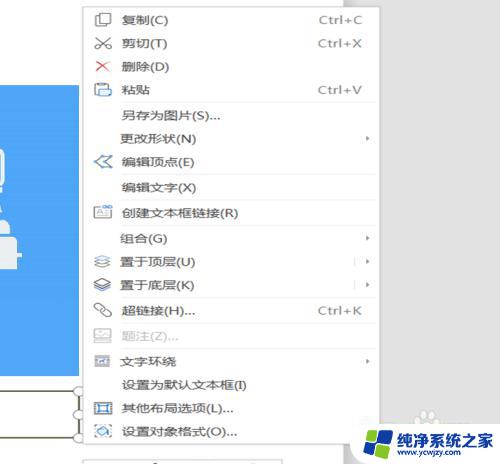
4.第四步,切换到填充与轮廓标签。选择点击【选择-颜色】,选择点击【无颜色】。然后点击【线条颜色】,选择【无颜色】。
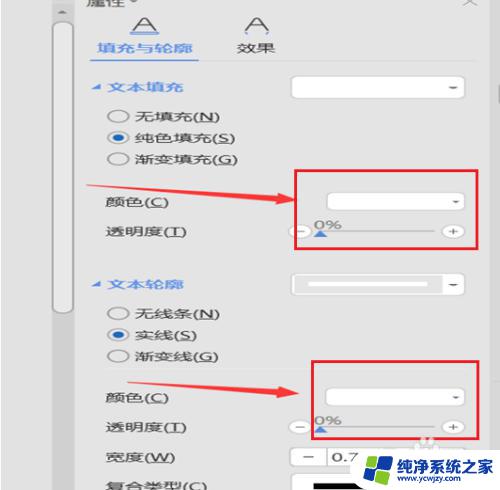
5.第五步,最后点击文档左上角的文件里面找到保存文件,点击确认保存。
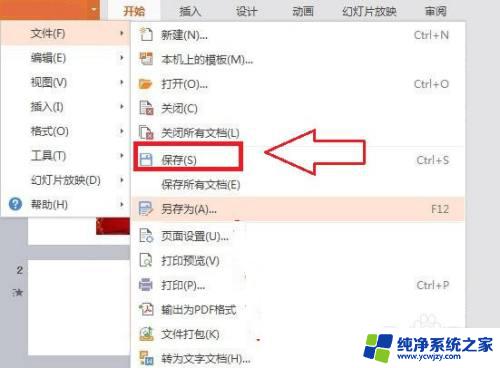
以上是关于如何在图片下方添加文字的全部内容,如果您遇到相同的问题,可以按照本文提供的方法进行解决。
- 上一篇: 竖屏怎么换成横屏 电脑竖屏如何切换为横屏
- 下一篇: wps如何查找某一项 wps如何查找某一项功能
word怎么在图片下面添加文字 Word图片添加文字的步骤相关教程
- 电脑如何在图片上添加图片和文字 电脑图片怎么添加文字
- wps如何在图片上加文字 在wps中如何给图片添加文字
- word图片中的文字怎么提取 word提取图片中文字的步骤
- word文档可以插图片么 如何在Word文档中添加图片
- wps添加图片后字会分开 wps添加图片后文字错位
- 微信怎样在图片上编辑文字 如何在微信图片上添加文字
- 如何在电脑图片上编辑文字 如何在图片上添加文字
- 下划线在word怎么添加 Word中如何给文字添加下划线效果
- 怎么添加下划线word word中如何给文字添加下划线
- word怎么加入字体 word文档添加新字体步骤详解
- 如何删除桌面上的小艺建议
- 为什么连接不上airpods
- 小米平板怎么连接电容笔
- 如何看电脑是百兆网卡还是千兆网卡
- 省电模式关闭
- 电脑右下角字体图标不见了
电脑教程推荐
win10系统推荐