win10隐藏登录用户
在Win10系统中,登录界面默认会显示所有用户的用户名,但有时候我们希望保护隐私,不希望所有人都能看到登录用户名,这时候就需要学会如何隐藏登录用户,让系统在登录界面上不显示用户名。通过简单的设置,我们可以轻松地隐藏登录用户,保护个人信息的安全。接下来我们就来看看Win10系统中隐藏登录用户的方法。
步骤如下:
1.首先我们先来看一下登录界面的用户名,可以看到用户名清楚的显示在屏幕上

2.在Windows10系统桌面,右键点击左下角的开始按钮 ,在弹出菜单中选择“运行”菜单项
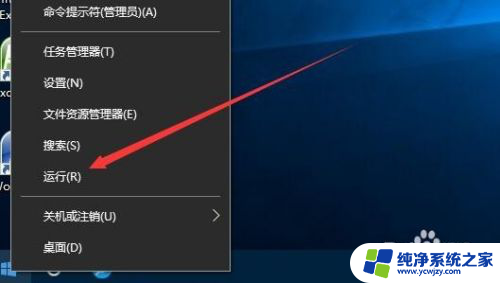
3.在打开的运行窗口中输入命令regedit,然后点击确定按钮
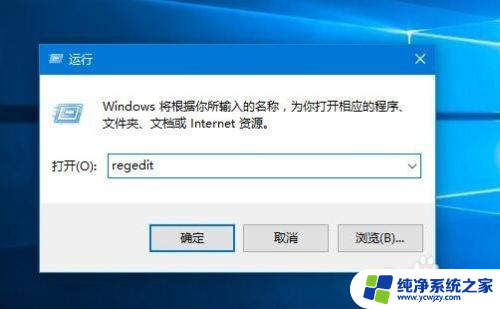
4.在注册表编辑器中定位到\HKEY_LOCAL_MACHINE\SOFTWARE\Microsoft\Windows\CurrentVersion\Policies\System\注册表项,然后在右侧窗口中找到dontdisplaylastusername的键值
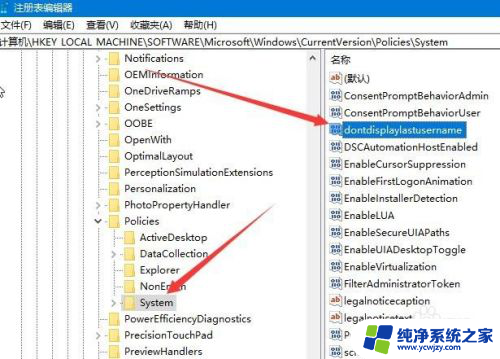
5.双击dontdisplaylastusername键值,打开其编辑窗口,把数值数据修改为0,点击确定按钮
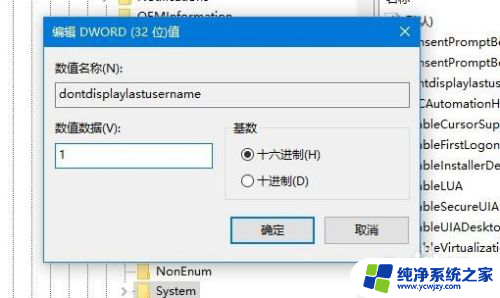
6.接着再次点击注册表左侧的System注册表项
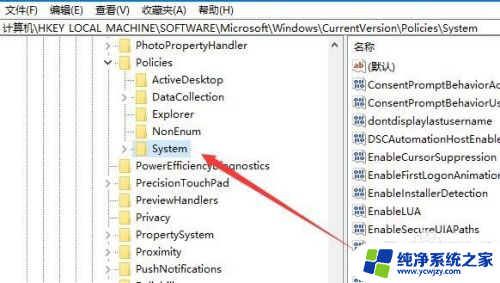
7.在右侧的空白位置,点击右键,然后依次选择“新建/Dword(32位)值”菜单项
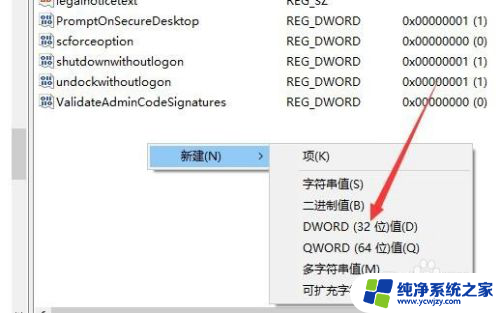
8.把刚刚新建的注册表键值重命名为DontDisplayLockedUserID,然后双击打开其编辑窗口。把其数值数据修改为3,点击确定按钮,退出注册表编辑器
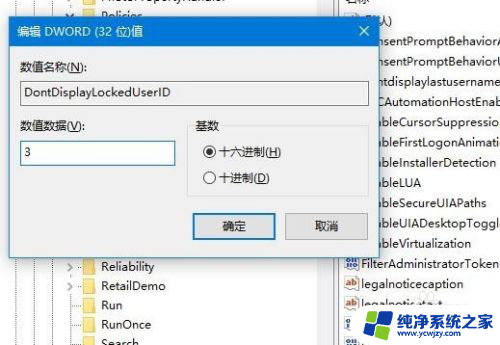
9.重新启动电脑后,可以看到原来的登录用户名已没有了。显示为“解锁电脑”,不过需要登录的话,需要在下面的用户名与密码框中分别输入用户名与密码才可以。
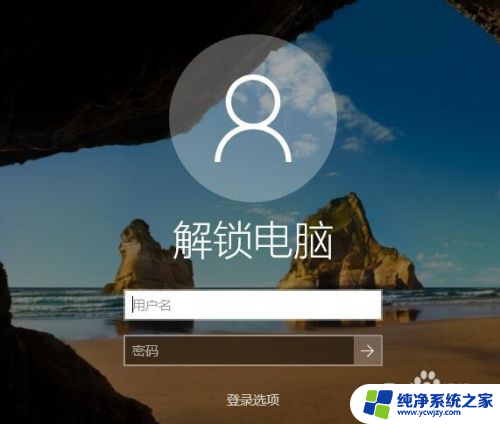
以上是隐藏Windows 10登录用户的全部内容,如果有需要的用户,可以按照以上步骤进行操作,希望对大家有所帮助。
- 上一篇: win10随机mac可以过机器码吗?
- 下一篇: win10程序闪退怎么办
win10隐藏登录用户相关教程
- win10登录输入用户名 Win10账户登录窗口无法输入用户名
- 切换win10用户登录 Win10如何切换登录用户
- 登录界面如何切换用户 Win10如何切换登录用户
- win10切换用户没有其他用户选项 win10登录界面没有其他用户登录选项怎么办
- 怎么切换windows账户登录 Win10如何切换登录用户
- win10用administrator登录 Win10系统如何开启Administrator用户登录
- 多了一个administrator账户怎么隐藏 Win10如何隐藏系统管理员administrator账户
- windows在登陆界面怎么切换用户 Win10登录用户切换方法
- win10换账号登录 Win10如何切换登录用户
- win10电脑开机在用户登录界面半小时 win10登录界面一直闪屏
- win10没有文本文档
- windows不能搜索
- 微软正版激活码可以激活几次
- 电脑上宽带连接在哪里
- win10怎么修改时间
- 搜一下录音机
win10系统教程推荐
win10系统推荐