win10电脑一会不用就锁屏怎么解除 Win10怎么取消自动锁屏
更新时间:2024-04-02 18:04:47作者:jiang
Win10电脑一会不用就会自动锁屏,让人感到十分困扰,如果您不希望频繁输入密码解锁屏幕,可以尝试取消自动锁屏功能。在Win10系统中,取消自动锁屏并不复杂,只需按照一定的步骤进行设置即可。通过取消自动锁屏,您可以更加方便地使用电脑,提高工作效率。接下来我们就来详细介绍如何取消Win10电脑的自动锁屏功能。
具体方法:
1.首先我们先右键单击下桌面空白处,在弹出的选项里选择“个性化”选项。
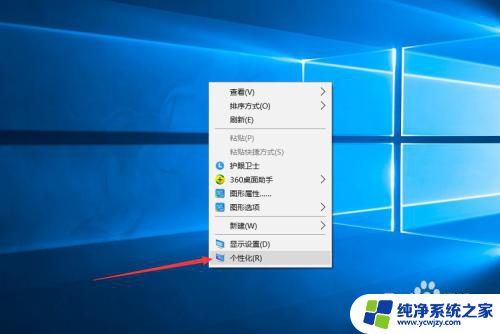
2.然后会弹出一个对话框,此时我们选择对话框左侧的“锁屏界面”按钮。
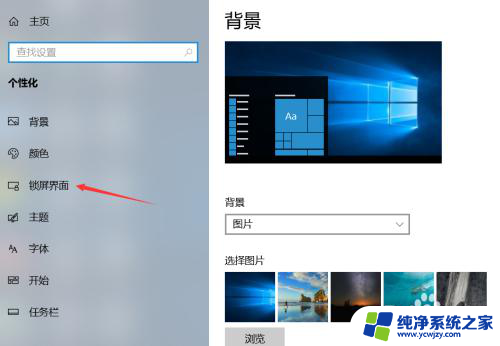
3.接下来会进入到如图所示,此时将页面下拉会看到有一个“屏幕保护程序设置”选项,单击该选项。
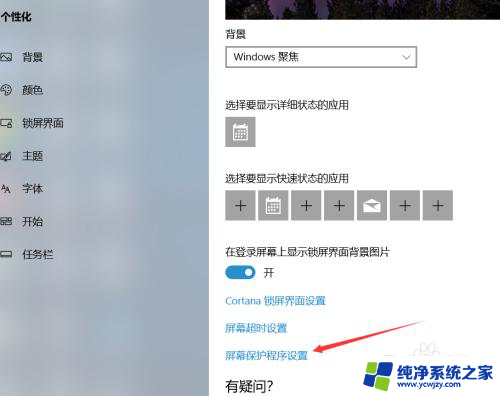
4.然后会再次弹出一个对话框,此时会看到有一个“屏幕保护程序”选项。我们单击该选项下方的小三角形,如图箭头所指。
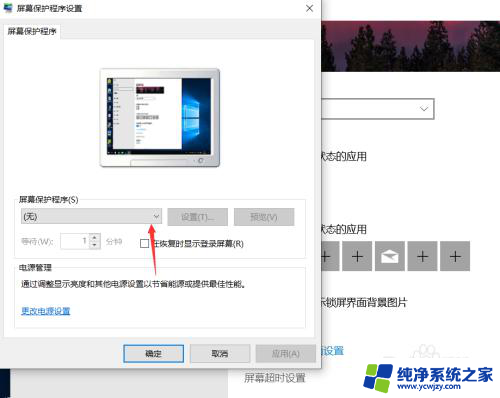
5.单击之后会下拉选项,在下拉的选项里我们选择一个保护程序。比如想要设置为“气泡”,那么就单击“气泡”选项。
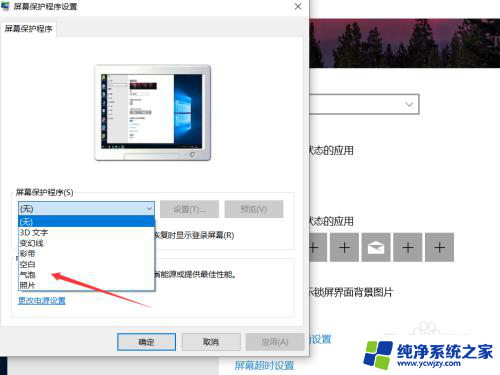
6.接下来我们设置自动锁屏的时间,假如是要设置为5分钟就自动锁屏。那么“等待”后方的时间就设置为5分钟,并且将后方的“在恢复时显示登录屏幕”前方的方框勾选上。
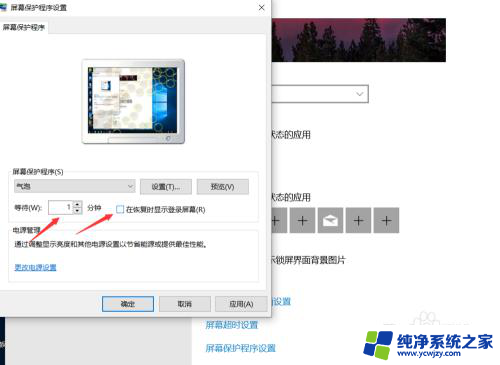
7.设置完成之后单击下方的“应用”按钮,然后再单击“确定”按钮即可成功设置锁屏。
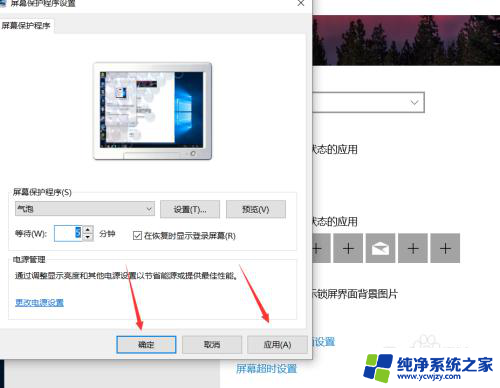
以上就是win10电脑一会不用就锁屏怎么解除的全部内容,有遇到相同问题的用户可参考本文中介绍的步骤来进行修复,希望能够对大家有所帮助。
win10电脑一会不用就锁屏怎么解除 Win10怎么取消自动锁屏相关教程
- win10系统自动锁定怎么解除 win10取消电脑自动锁屏的方法
- windows10怎么不让电脑锁屏 怎样取消Win10电脑的自动锁屏功能
- 怎样不用密码就能解锁 Win10锁屏后怎样取消密码解锁
- win10解除自动锁屏 怎样在win10上禁用电脑自动锁屏
- windows怎么关闭锁屏 win10怎么取消电脑自动锁屏功能
- win10取消锁屏设置方法 win10怎么关闭电脑自动锁屏功能
- 取消windows锁屏 Win10如何取消电脑自动锁屏
- win10不自动锁屏 win10怎样禁用电脑自动锁屏
- win10锁屏已经设置不熄屏了 win10怎么取消屏幕自动熄屏设置
- 电脑锁屏游戏会掉线吗 如何在Win10上取消开机锁屏界面
- win10没有文本文档
- windows不能搜索
- 微软正版激活码可以激活几次
- 电脑上宽带连接在哪里
- win10怎么修改时间
- 搜一下录音机
win10系统教程推荐
win10系统推荐