win11无法打开键
Win11操作系统是微软公司推出的最新操作系统版本,但是在使用过程中有时会遇到一些问题,比如无法打开屏幕键盘的情况,当我们需要使用屏幕键盘时却发现它无法打开,这样会给我们的操作带来一定的困扰。针对这种情况,我们可以尝试一些解决方法来解决这个问题。接下来我们将介绍一些解决Win11屏幕键盘无法打开的方法。
win11屏幕键盘打不开的三种解决方法 win11屏幕键盘打不开的解决方法一:1、按 Win 键,或点击开始,在打开的菜单中,找到并选择设置
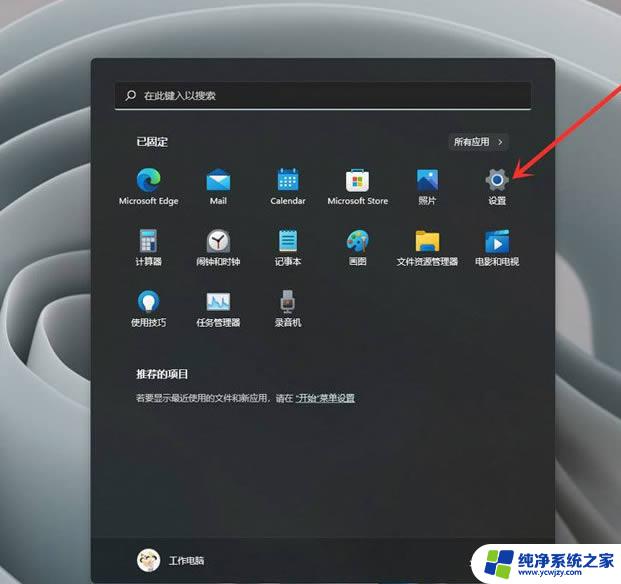
2、设置窗口,左侧点击个性化,右侧点击触摸键盘(主题、大小)
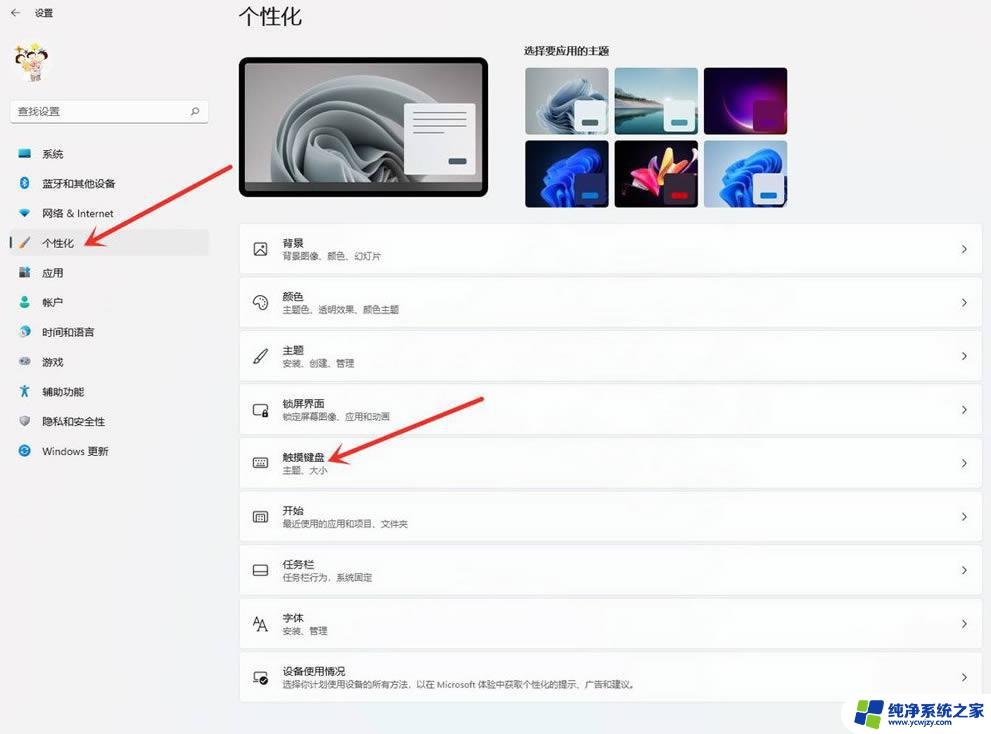
3、触摸键盘设置界面,点击打开键盘,即可打开触摸键盘
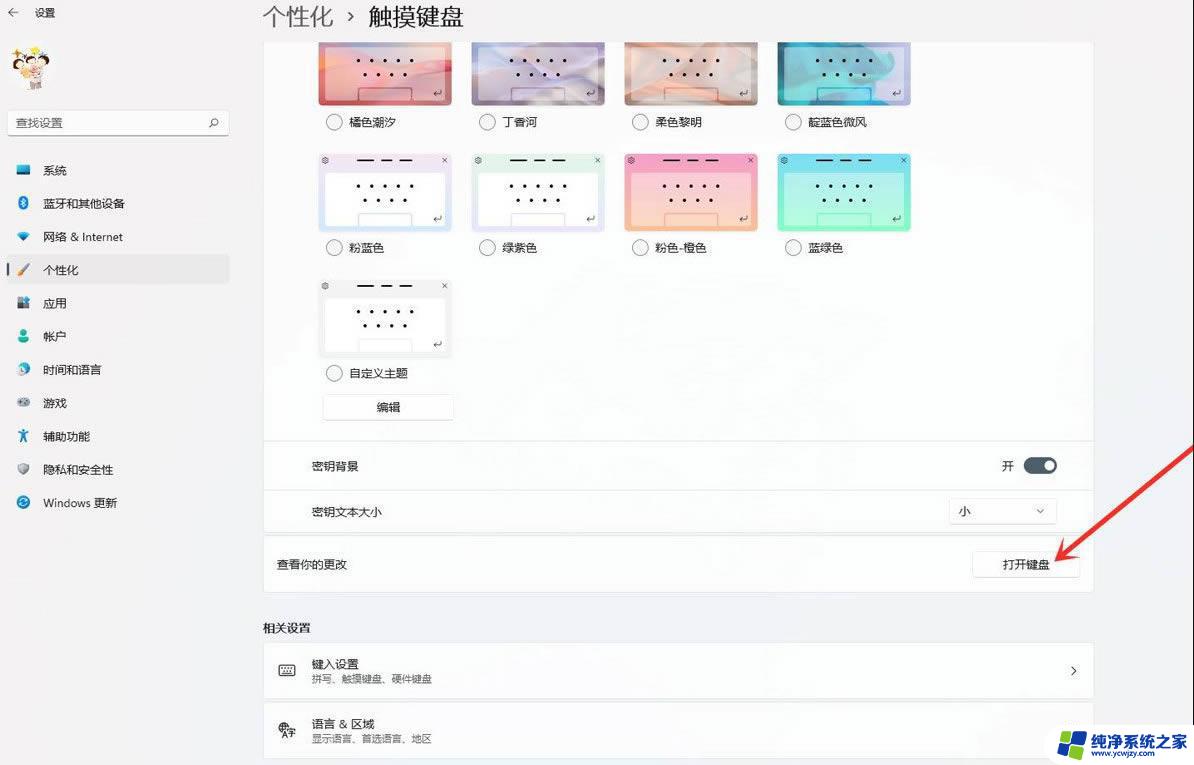
1、首先我们点击电脑桌面下方的开始菜单,打开后点击设置选项进入设置界面。
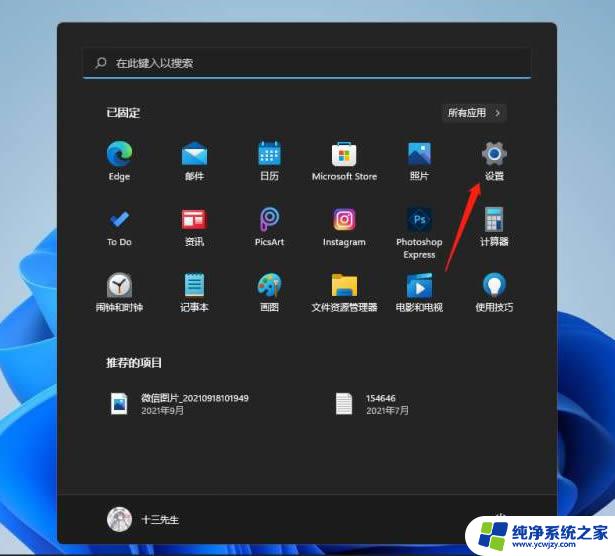
2、然后我们下拉设置界面找到辅助功能点击进去。
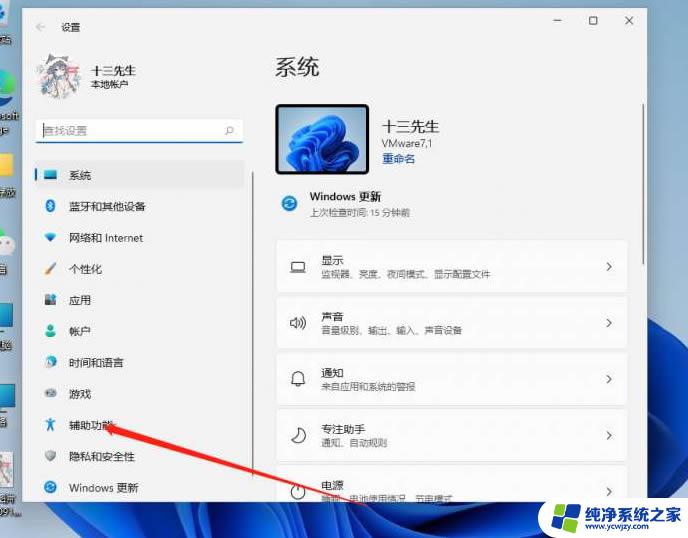
3、在辅助功能里面我们下拉找到键盘设置的选项,选择键盘选项进入设置屏幕键盘。
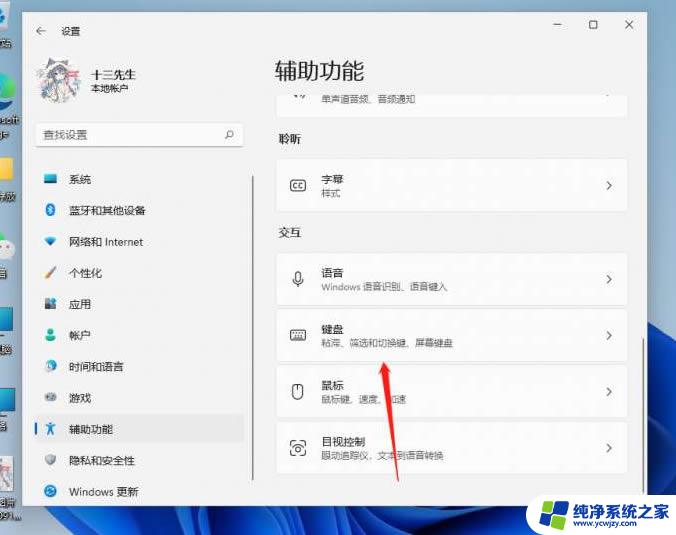
4、看到屏幕键盘的开关了吗。我们点击开关就能开启屏幕键盘了。
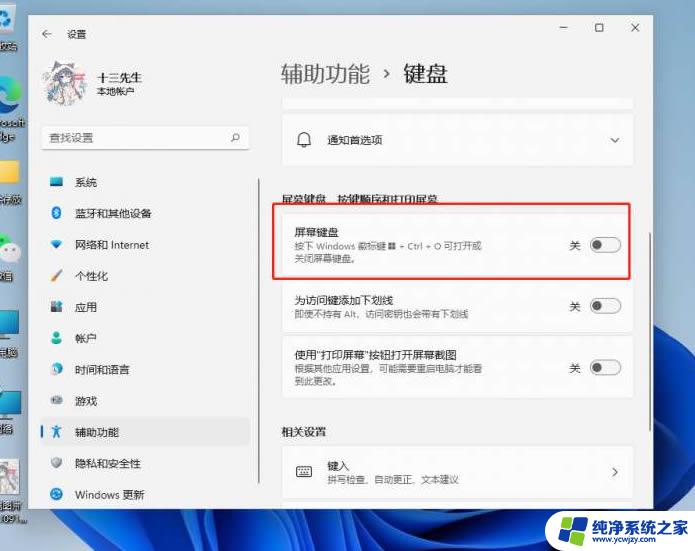
5、开启之后屏幕上就会出现一个键盘,我们只需要用鼠标点击就能操作这个键盘了。
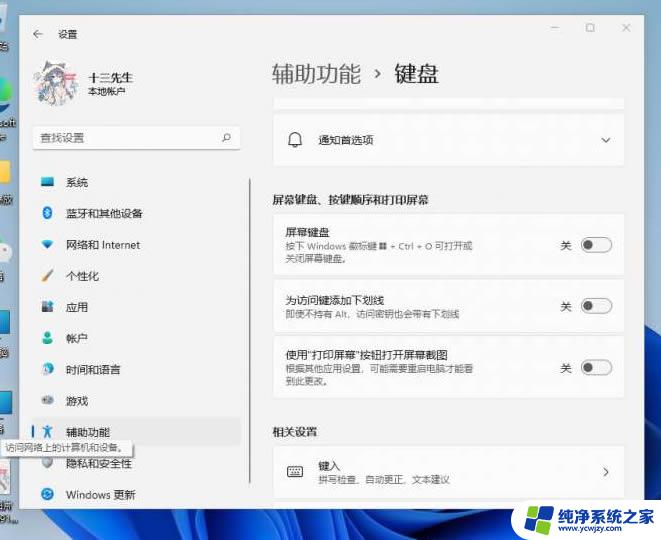
6、或者按住键盘快捷键win+r,然后输入osk也可以打开。
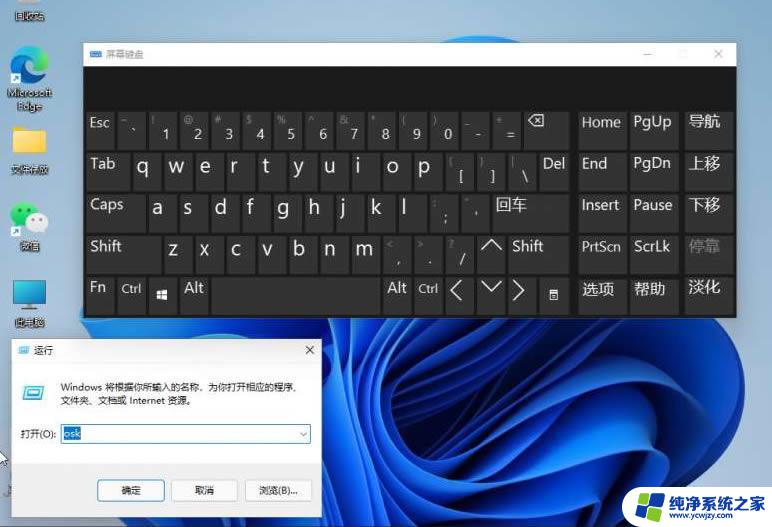
1.打开搜索打开win11电脑的桌面,点击底部的[搜索]图标。
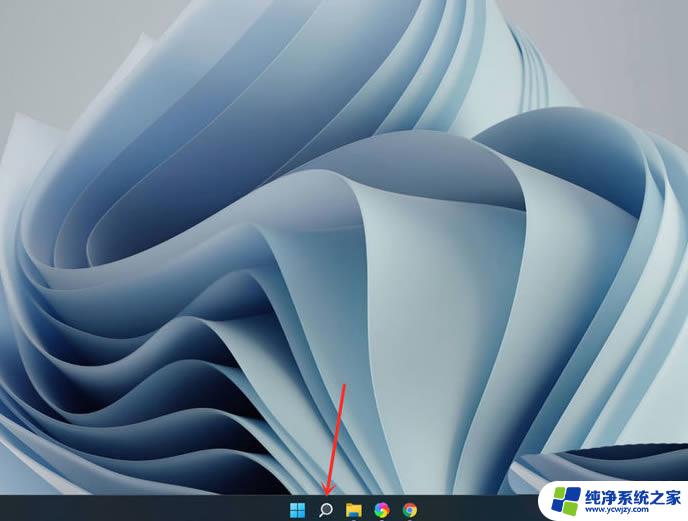
2、打开屏幕键盘,搜索【屏幕键盘】,点击右侧【打开】。
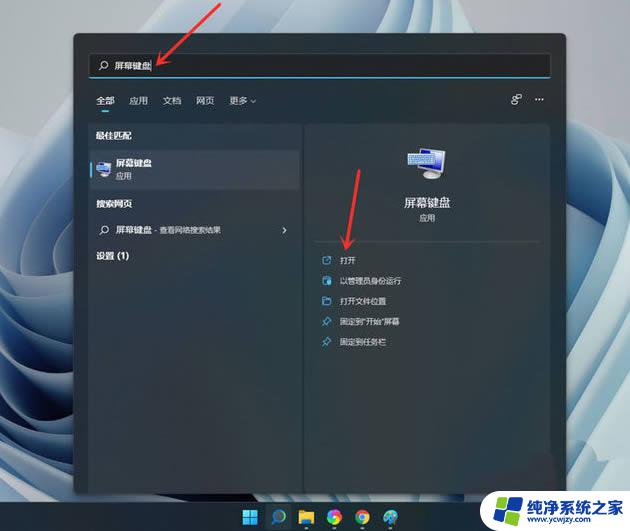
3、打开选项,点击【选项】。
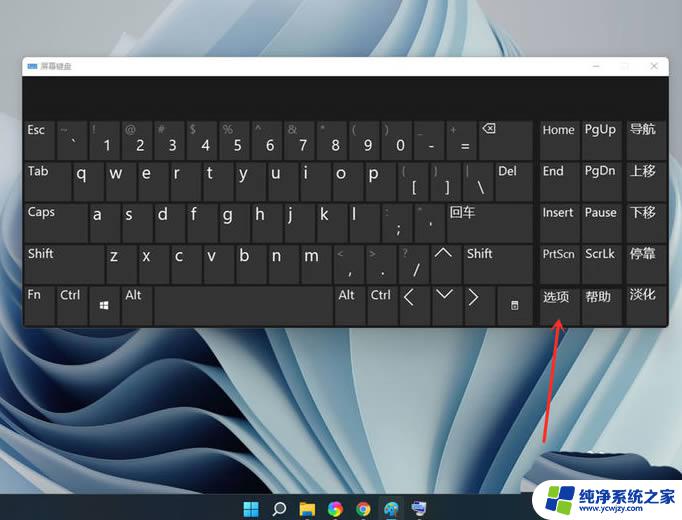
4、打开数字小键盘,勾选【打开数字小键盘】,点击【确定】。
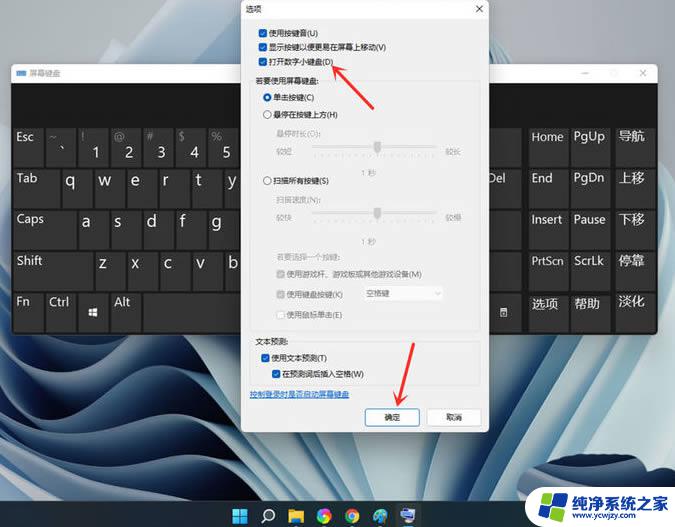
5、打开小键盘开关,点击【Numlock】键,打开小键盘开关。
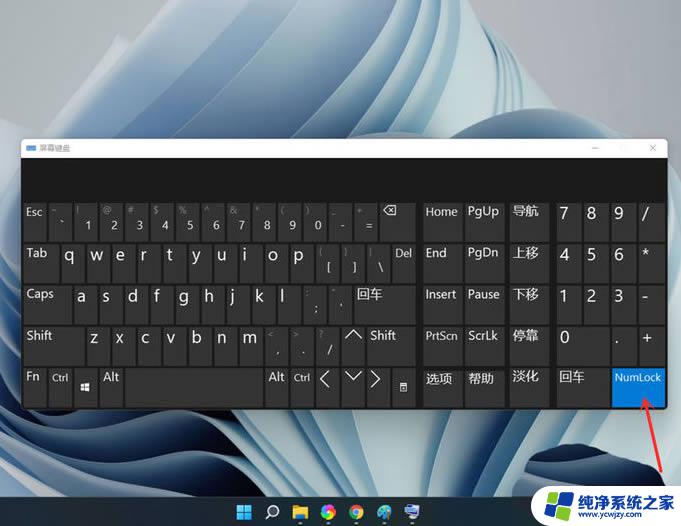
以上就是win11无法打开键的全部内容,有出现这种现象的小伙伴不妨根据小编的方法来解决吧,希望能够对大家有所帮助。
- 上一篇: win11桌面文件夹显示模式
- 下一篇: win11哪里调鼠标灵敏度
win11无法打开键相关教程
- win11打开文件夹右键就关闭 win11右键图标无反应闪退解决方法
- win11上steam打不开 Win11系统无法打开steam的解决方法
- win11笔记本软键盘怎么打开 win11系统电脑软键盘开启方法
- win11 txt打开慢 Win11无法双击打开txt文件怎么办
- win11笔记本前置摄像头怎么打开 win11笔记本摄像头无法打开
- win11系统蓝牙怎么打开 Win11蓝牙无法打开怎么办
- windows11 日历和声音打不开 Win11日历无法打开的解决方法
- win11开始无法右击打开
- win11无法打开添加打印机 windows无法打开添加打印机的解决办法
- win11电脑小键盘开关 win11小键盘无法使用怎么办
- win11开启讲述人后屏幕没有颜色怎么办
- win11查看计算机名
- win11 桌面备忘录
- 关掉win11自带软件的自动更新功能
- win11禁用 高级启动
- win11清除系统垃圾
win11系统教程推荐
win11系统推荐