win11笔记本前置摄像头怎么打开 win11笔记本摄像头无法打开
更新时间:2024-03-15 18:08:58作者:jiang
在如今数字化的时代,笔记本电脑已经成为人们生活和工作中不可或缺的工具之一,有时候我们可能会遇到一些令人困扰的问题,比如无法打开笔记本电脑的前置摄像头。尤其是在使用Windows 11操作系统的时候,很多用户发现他们无法正常打开笔记本电脑的摄像头,这无疑给他们的日常沟通和工作带来了一定的困扰。面对这样的问题,我们应该如何解决呢?本文将从各个方面为大家介绍一些解决方法,帮助大家轻松解决win11笔记本摄像头无法打开的问题。
操作方法:
1.打开摄像头比较方便的方法,就是可以通过WIN11的搜索框中直接输入相机搜索打开
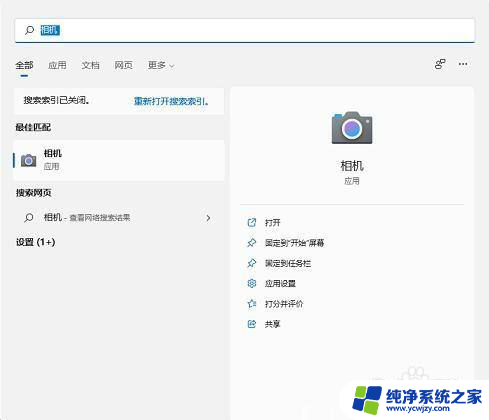
2.然后搜索结果中点击相机打开。打开摄像头以后,我们就可以进行拍照或者摄像操作了
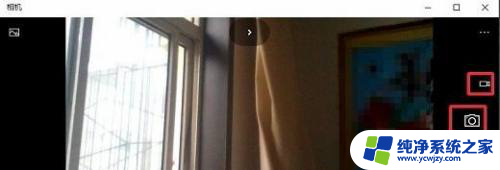
3.当然也可以点击开始菜单所有应用中找到相机直接点击打开
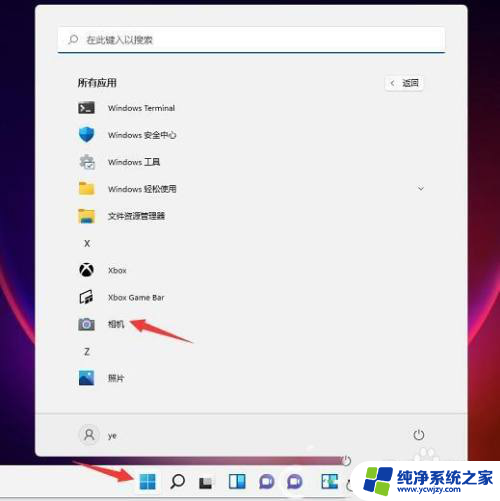
4.一般用摄像头拍摄的照片或者拍摄的内容在哪里保存呢?点击此电脑然后打开图片,图片文件夹的本地图片中可以看到我们拍摄的内容
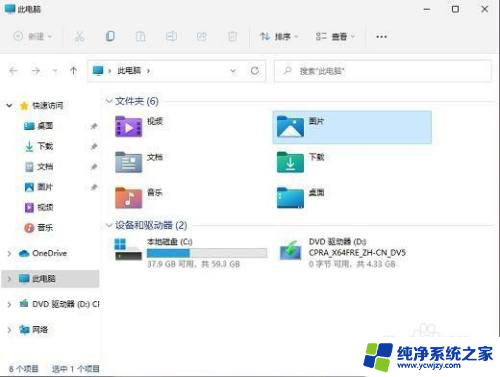
以上就是win11笔记本前置摄像头如何打开的全部内容,对于不了解的用户,可以按照以上方法进行操作,希望对大家有所帮助。
win11笔记本前置摄像头怎么打开 win11笔记本摄像头无法打开相关教程
- win11打开笔记本摄像头 Win11电脑如何打开摄像头
- win11笔记本自带摄像头怎么开启
- win11摄像头打开是黑的 win11摄像头打开后只有黑屏
- windows11怎么拍照 Win11笔记本自带摄像头拍照教程
- win11的摄像头怎么打开
- win11的摄像头怎么打开
- win11如何打开usb摄像头
- win11自带相机怎么前置摄像头
- win11笔记本相机有个锁怎么解开 Win11摄像头显示一把锁怎么处理
- win11启用本地摄像头
- win11开启讲述人后屏幕没有颜色怎么办
- win11查看计算机名
- win11 桌面备忘录
- 关掉win11自带软件的自动更新功能
- win11禁用 高级启动
- win11清除系统垃圾
win11系统教程推荐
win11系统推荐