局域网发现不了共享的电脑 网络中找不到共享电脑的原因及解决方法
更新时间:2023-10-30 16:41:07作者:xiaoliu
局域网发现不了共享的电脑,在当今互联网高速发展的时代,局域网已经成为我们日常生活和工作中不可或缺的一部分,有时我们可能会面临一个问题,就是局域网中的电脑无法发现或访问其他共享电脑。这种情况可能会给我们的工作和生活带来一些不便。为什么会出现局域网中找不到共享电脑的问题?又有什么解决方法呢?本文将为您深入探讨这一问题,并提供相关解决方案。
操作方法:
1.在Windows10系统桌面,右键点击屏幕右下角的网络图标。在弹出的菜单中选择“打开网络和Internet设置”的菜单项。

2.然后在打开的网络和Internet的窗口中点击右侧的“网络和共享中心”的快捷链接。
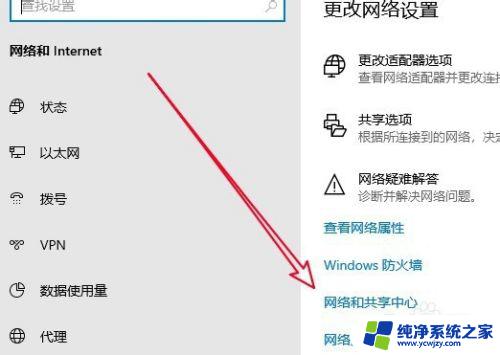
3.在打开的网络和共享中心窗口中点击左侧边栏的“更改高级共享设置”的快捷链接。
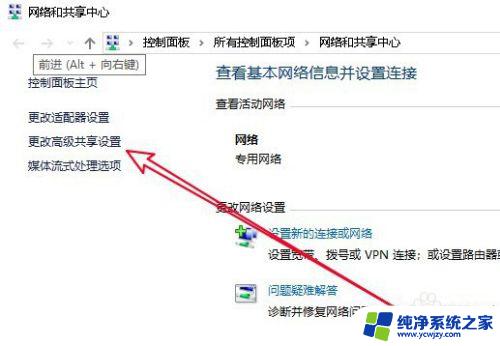
4.然后在右侧的窗口中,选择“启用网络发现”与“启用文件和打印机共享”的选项。
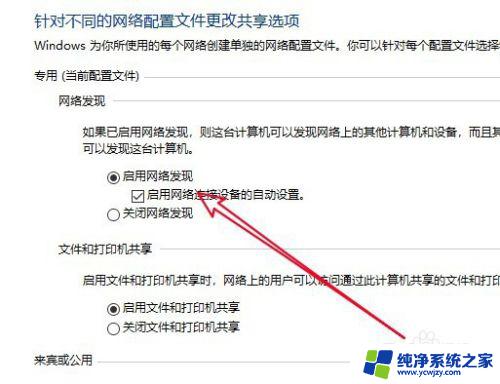
5.接着我们同样把来宾或公用页面中选择“启用网络发现”与“启用文件和打印机共享”的选项。
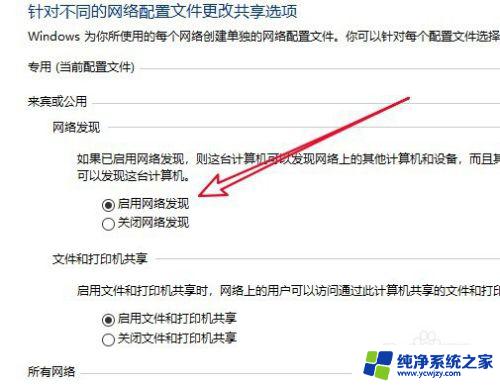
6.总结:
1、打开网络和Internet窗口
2、接着打开网络和共享中心页面
3、点击更改高级共享设置菜单项
4、设置启用网络发现和启用文件和打印机共享

以上就是解决局域网发现不了共享电脑的全部内容,如果您遇到类似问题,请参考本文所述步骤进行修复,希望对您有所帮助。
局域网发现不了共享的电脑 网络中找不到共享电脑的原因及解决方法相关教程
- 电脑共享文件夹不见了怎么办 电脑找不到共享文件夹的原因及解决方案
- 手机共享电脑文件的方法 电脑如何通过局域网共享文件
- 怎么共享电脑 如何在局域网中共享自己的电脑
- 我电脑共享了别人找不到 为什么电脑找不到共享文件夹及解决方案
- 启动网络和共享中心的网络发现启动不了 无法在网络中发现其他设备
- 网络看不到共享电脑 在网络上找不到共享电脑应该怎样处理
- 手机电脑共享网络怎么连接 电脑如何实现网络共享给手机
- 电脑怎么开共享 电脑如何开启局域网文件共享
- 电脑共享文件怎么打开 电脑如何局域网共享文件
- 如何两台电脑共享文件 电脑如何通过局域网共享文件
- 如何删除桌面上的小艺建议
- 为什么连接不上airpods
- 小米平板怎么连接电容笔
- 如何看电脑是百兆网卡还是千兆网卡
- 省电模式关闭
- 电脑右下角字体图标不见了
电脑教程推荐
win10系统推荐