微软账号登陆win10 Win10微软账号登录教程
更新时间:2024-03-11 16:08:30作者:jiang
在如今高度数字化的时代,微软账号成为了许多人在使用Windows 10操作系统时的必备条件,通过微软账号登录Win10,用户可以享受到更多个性化、云端存储、应用商店等一系列功能。对于一些初次接触Win10的用户来说,可能会对微软账号登录流程感到困惑。本文将为大家详细介绍Win10微软账号登录的教程,帮助大家轻松掌握这一技巧。无论您是新手还是有一定经验的用户,本文都将对您有所帮助。让我们一起来探索Win10微软账号登录的奥秘吧!
步骤如下:
1.Win10登录微软账号的方法
2.1、点击左下角开始,点击齿轮打开设置。
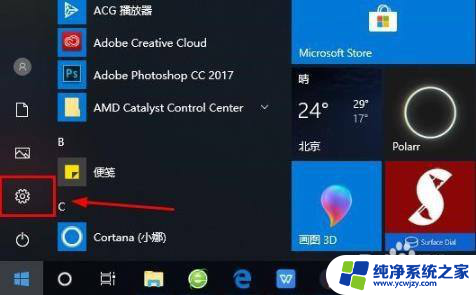
3.2、随后找到“账户”并点击打开。
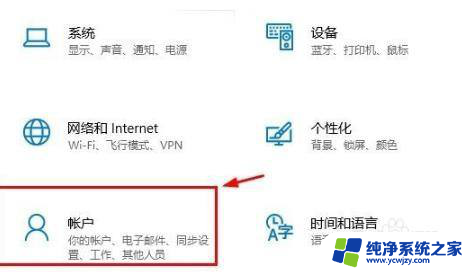
4.3、进入账户后点击左侧的“电子邮件和应用账户”。
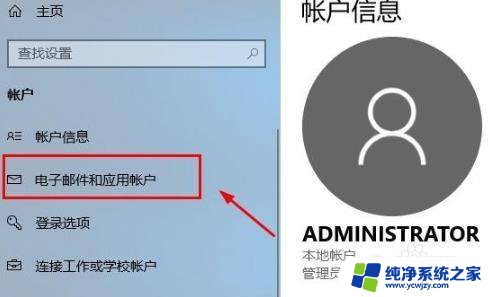
5.4、随后点击右边的“添加账户”。
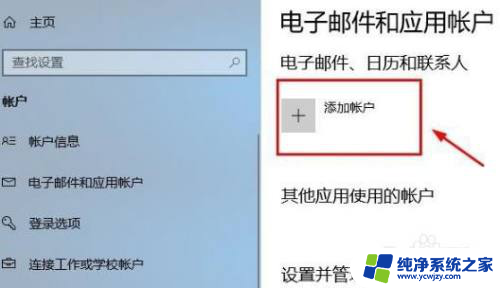
6.5、进入账户界面后会出现很多的选项,点击第一个“outlook”。
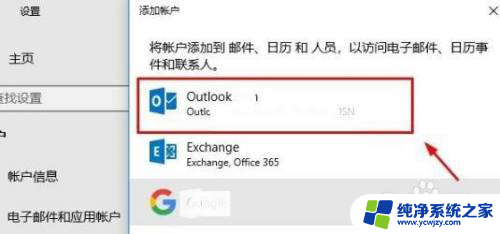
7.6、再出现的Microsoft账户窗口中输入账号即可。
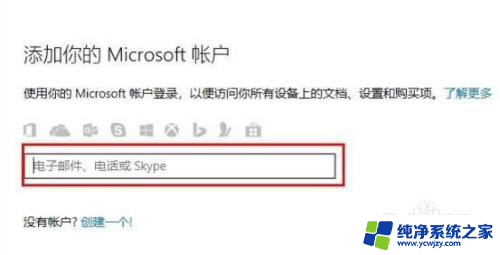
8.7、全部完成后即可启用Microsoft账户。
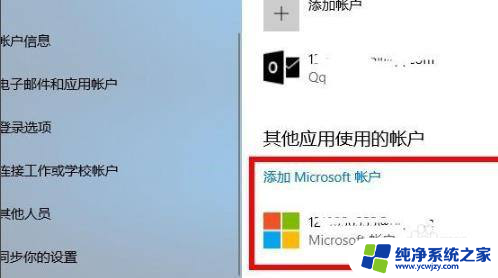
9.8、最后返回到界面即可看到显示的Microsoft账户了。
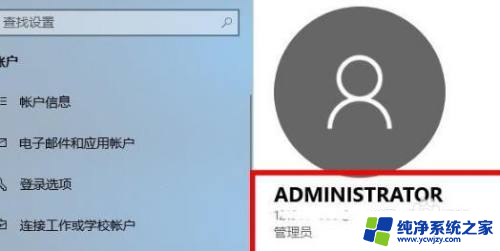
以上就是微软账号登陆win10的全部内容,碰到同样情况的朋友们赶紧参照小编的方法来处理吧,希望能够对大家有所帮助。
微软账号登陆win10 Win10微软账号登录教程相关教程
- 电脑登录微软账号 Win10系统如何登录Microsoft账户
- windows10怎么登陆自己的账户 WIN10如何使用微软账户登录
- windows10怎么登录微软账户 Microsoft账户怎么在Win10系统中登陆
- windows10如何退出微软账号 Win10怎么登出微软账户
- win10登陆微软账户 Win10系统登陆Microsoft账户的步骤
- win10账户无法登录 Win10微软账户密码错误无法登录解决方法
- win10更改登陆账户 Windows10如何更换Microsoft账号登录密码
- win10开机要输入微软账号密码 Win10系统登录密码忘记怎么办
- windows10怎么退出登录账号 Windows10如何退出账号登录
- win10开机让登录微软账户 Win10开机不用输入密码登录微软账户
- win10没有文本文档
- windows不能搜索
- 微软正版激活码可以激活几次
- 电脑上宽带连接在哪里
- win10怎么修改时间
- 搜一下录音机
win10系统教程推荐
win10系统推荐