win10投屏盒子 如何在Win10系统上通过Miracast将电视盒子连接到电脑
更新时间:2023-10-18 16:05:37作者:yang
在现如今数字化时代,电视盒子作为一种娱乐设备越来越受到人们的喜爱,有时我们也会想将电视盒子连接到电脑,以便更好地享受游戏、观看影片或者进行投屏操作。而Win10系统提供了一个方便的功能,即通过Miracast技术将电视盒子无线连接到电脑。如何在Win10系统上实现这一操作呢?本文将为大家详细介绍Win10投屏盒子连接的方法。让我们一起来探索吧!
操作方法:
1.点击win10桌面左下角的【开始】图标,再选择【设置】图标。
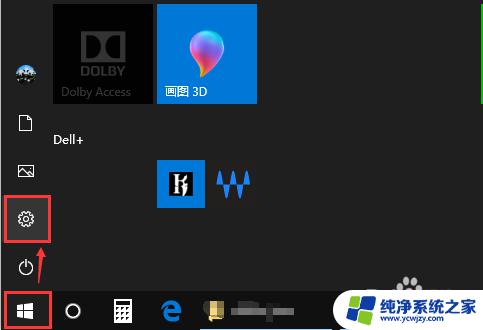
2.在“设置”界面,找到并点击【系统】(下方有“显示”的菜单项)
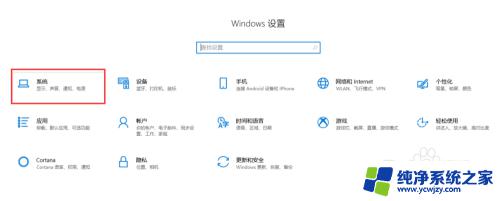
3.在“显示”界面,找到并点击【连接到无线显示器】。此时屏幕右侧则会显示“连接”页面,并自动搜索并显示周围可连接的设备名称。
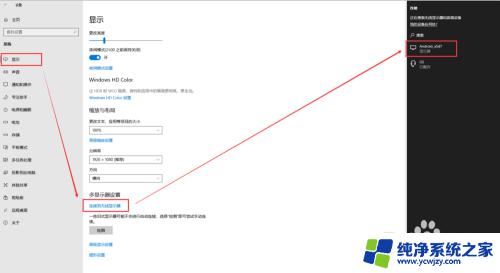
4.点击准备投屏到的设备名称,win10系统则会发送连接请求。界面上显示“正在连接”,同时电视盒子端也会收到并弹出连接请求的确认框,选择“确定”即可。
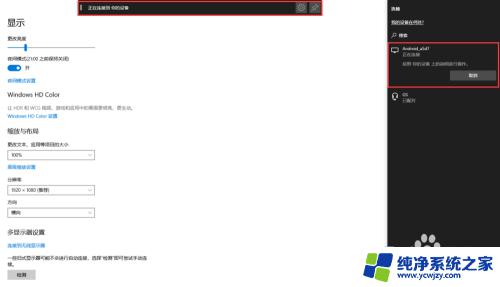
5.连接成功后,win10会提示“已连接”。电视盒子端会实时同步显示win10的桌面。如果需要退出投屏,可直接点击电脑屏幕上方的“断开连接”。
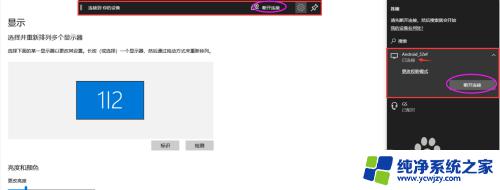
以上就是win10投屏盒子的所有内容,如果您遇到相同的问题,可以参考本文中介绍的步骤进行修复,希望这些信息能对您有所帮助。
win10投屏盒子 如何在Win10系统上通过Miracast将电视盒子连接到电脑相关教程
- 手机有线投屏win10电脑 手机如何通过win10系统投屏到电脑
- 苹果手机 投屏电脑 苹果手机如何通过AirPlay投屏到win10电脑上
- 笔记本共享文件小米盒子 win10和小米盒子如何进行共享文件操作
- 苹果手机投影电脑 苹果手机如何通过AirPlay投屏到win10电脑上
- 电脑win10投屏 win10如何使用Miracast投屏
- 电脑无线网投屏电视 WIN10电脑端如何连接电视进行无线投屏
- 苹果手机投影windows 苹果手机如何通过AirPlay投屏到Win10电脑上
- 如何连接电视投屏 win10投屏到电视的具体操作步骤
- windows10投屏电视 WIN10电脑端如何连接电视进行无线投屏
- 笔记本win10怎么投屏到电视 WIN10电脑端如何无线投屏到电视
- win10没有文本文档
- windows不能搜索
- 微软正版激活码可以激活几次
- 电脑上宽带连接在哪里
- win10怎么修改时间
- 搜一下录音机
win10系统教程推荐
win10系统推荐