电脑win10投屏 win10如何使用Miracast投屏
更新时间:2023-12-24 13:54:06作者:yang
随着科技的不断发展,电脑win10投屏技术已经成为我们日常生活中不可或缺的一部分,借助Miracast投屏功能,我们可以将电脑上的内容无线传输到大屏幕上,实现更加便捷的办公和娱乐体验。如何使用Miracast投屏功能呢?本文将为您详细介绍win10下Miracast投屏的使用方法,让您轻松掌握这项技术,享受更加高效便利的电脑投屏体验。
步骤如下:
1.第一,无线投屏功能。我们打开功能列表,选择连接。
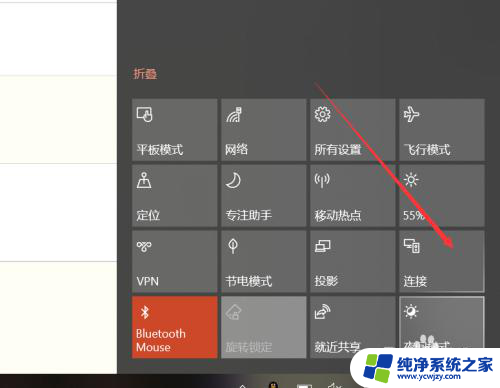
2.点击连接后,win10能够启动搜索功能,搜索所处环境下的无线投影支持设备。
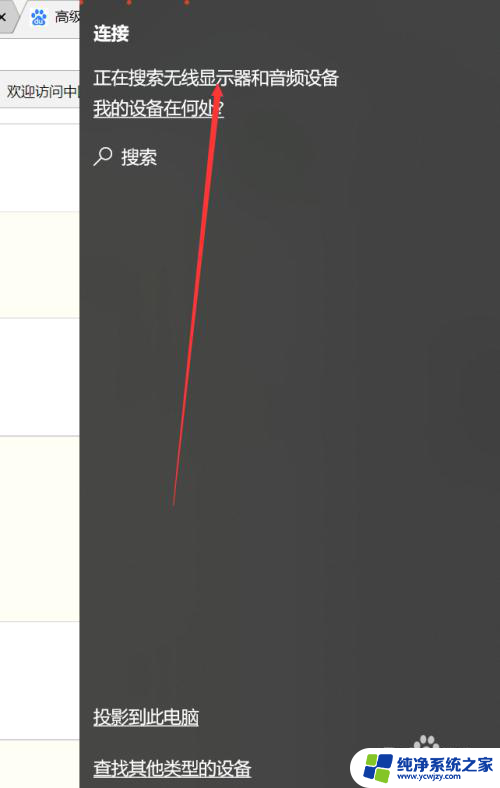
3.此外,我们还可以点击投影。
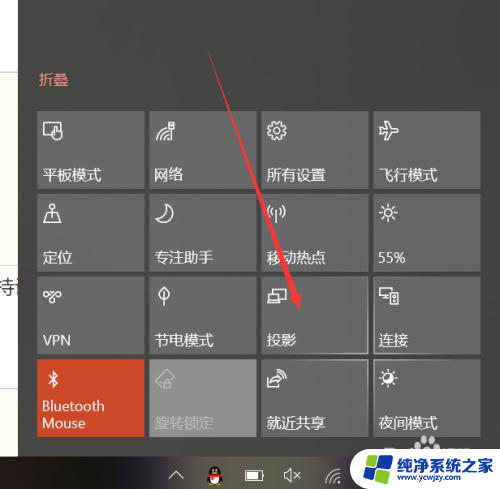
4.可以发现,除了投影的四种形式外,这里也有搜索无线投影设备的按钮。
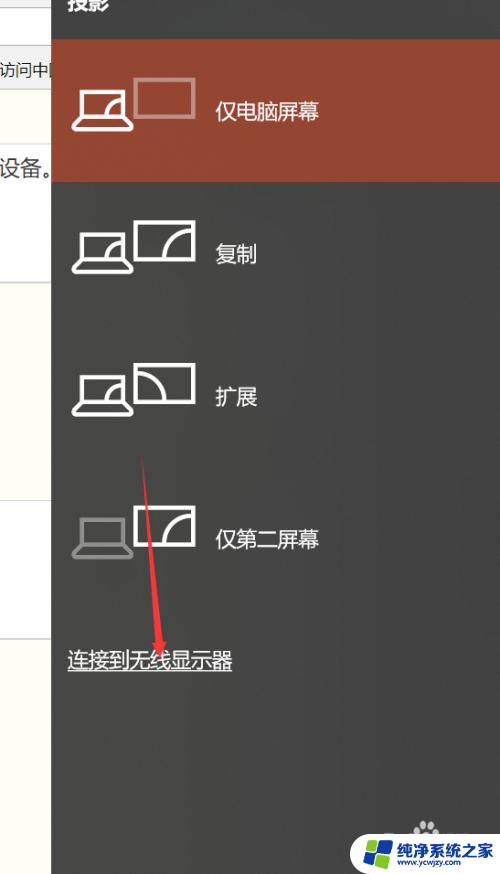
5.主要介绍一下四种投影方式,第一种和第四种。分别是只显示电脑或者只显示屏幕,很好理解。另外两种,一种是复制,一种是扩展。复制是你的电脑和屏幕显示的完全一致,扩展则是屏幕在电脑屏幕之外。你的鼠标可以在两个屏幕之间移动。如下图所示。


6.除此以外,我们还可以通过其他方式连接设备。比如蓝牙,但是蓝牙连接投影的方式确实少见。
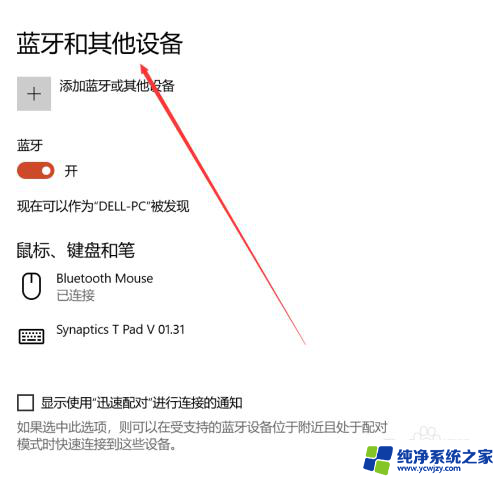
这就是Win10电脑投屏的全部内容,如果遇到此类问题,您可以按照以上步骤进行解决,这些步骤非常简单和快速。
电脑win10投屏 win10如何使用Miracast投屏相关教程
- 电脑miracast投屏怎么开启 win10打开miracast投屏功能的步骤
- 笔记本电脑有投屏功能吗 Win10如何使用投屏功能
- 抖音怎么投屏到电脑上 win10投屏功能如何使用和配置
- win10系统支持投屏吗 win10 如何使用无线投屏功能
- 电脑怎么连接投屏 win10投屏功能使用步骤
- windows10电脑投屏 win10投屏功能使用教程
- win10可以投屏到电视吗 win10投屏功能怎么使用
- 如何电脑投屏 win10投屏功能教程
- 电脑打开miracast win10怎么打开miracast投屏功能
- 手机有线投屏win10电脑 手机如何通过win10系统投屏到电脑
- win10没有文本文档
- windows不能搜索
- 微软正版激活码可以激活几次
- 电脑上宽带连接在哪里
- win10怎么修改时间
- 搜一下录音机
win10系统教程推荐
win10系统推荐