笔记本小键盘0按不出来
在使用笔记本电脑时,有时候会遇到小键盘按键失灵的情况,尤其是数字键盘上的0键无法正常使用,这种问题通常是由于Num Lock键失灵所致。要解决这个问题,可以尝试按下Num Lock键,或者通过调整键盘设置来重新启用小键盘功能。如果问题仍然存在,可能需要考虑更换键盘或者进行系统检测修复。希望以上方法能够帮助您解决小键盘Num Lock失灵的问题。
具体步骤:
1.首先打开电脑,连续按下小键盘区域的Num Lock键,如果指示灯亮了,则表示正常,如果不亮,则此键失灵。
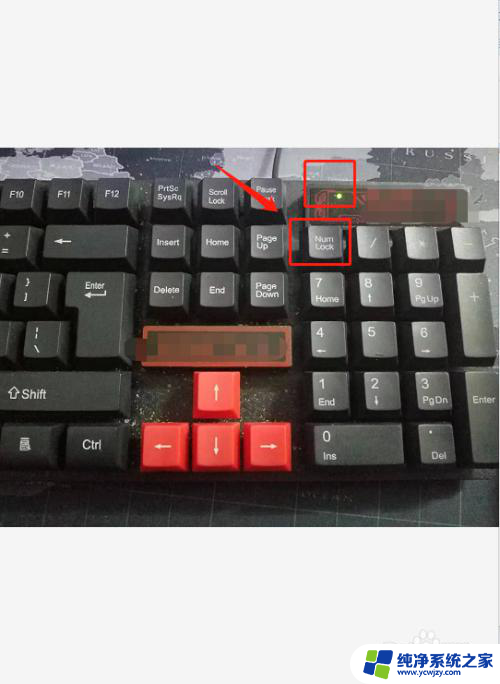
2.这时候使用“Windows+R”键进入运行,输入“osk”命令。
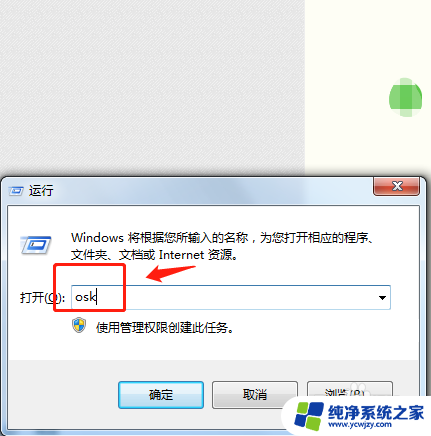
3.这时候会弹出一个虚拟键盘,点击虚拟键盘上的“选项”。
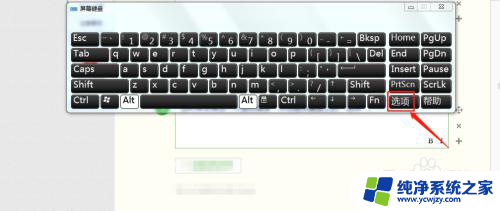
4.在弹出的窗口中将“打开数字小键盘”前面的勾进行勾选。
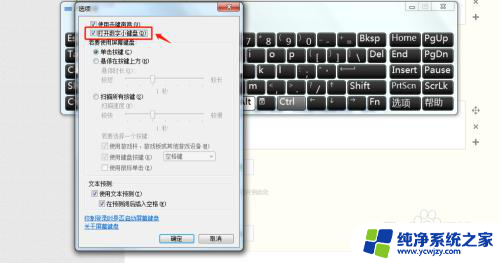
5.这时候就可以在虚拟键盘上看到数字小键盘了,Num Lock键为白色表示开启,开启后可在实体键盘中操作小键盘区域了。

6.再点一次该按键,Num Lock键为黑色表示关闭,实体键盘上的小键盘区域就不能操作了。

7.总结
1.首先打开电脑,连续按下小键盘区域的Num Lock键,如果指示灯亮了,则表示正常,如果不亮,则此键失灵。
2.这时候使用“Windows+R”键进入运行,输入“osk”命令。
3.这时候会弹出一个虚拟键盘,点击虚拟键盘上的“选项”。
4.在弹出的窗口中将“打开数字小键盘”前面的勾进行勾选。
5.这时候就可以在虚拟键盘上看到数字小键盘了,Num Lock键为白色表示开启,开启后可在实体键盘中操作小键盘区域了。
6.再点一次该按键,Num Lock键为黑色表示关闭,实体键盘上的小键盘区域就不能操作了。
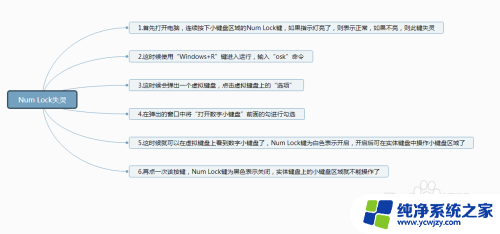
以上是关于笔记本小键盘按不出0的全部内容,如果遇到这种情况,你可以根据以上操作来解决,非常简单快速,一步到位。
- 上一篇: 启动电脑无法进入桌面
- 下一篇: wps我的电脑不能复制和粘贴
笔记本小键盘0按不出来相关教程
- 笔记本的键盘突然打不出字 笔记本键盘按键失效
- 笔记本上键盘打不出字来
- 笔记本键盘乱键怎么处理 笔记本键盘按键乱码修复教程
- 键盘不亮灯按哪个键 笔记本键盘不亮了是哪个键的问题
- 小键盘的数字打不出来是怎么回事 键盘数字键按不出来的解决办法
- 笔记本电脑键盘有两个字母打不出来 笔记本电脑键盘无法输入字母
- 联想键盘按了没反应 联想笔记本键盘按键没反应怎么办
- 笔记本按键如何拆卸 笔记本键盘拆卸教程视频
- 笔记本电脑键盘打字出字母 笔记本电脑键盘无法输入字母
- 笔记本 键盘不亮了 笔记本键盘灯不亮修复方法
- 如何删除桌面上的小艺建议
- 为什么连接不上airpods
- 小米平板怎么连接电容笔
- 如何看电脑是百兆网卡还是千兆网卡
- 省电模式关闭
- 电脑右下角字体图标不见了
电脑教程推荐
win10系统推荐