启动电脑无法进入桌面
今天小编要和大家聊一下关于启动电脑无法进入桌面、win系统电脑开机后无法输入密码的问题,有时候我们在开机后发现无法输入密码,让人非常困扰。这种情况可能是由于系统故障或者键盘等硬件问题导致的。接下来我们就来探讨一下如何解决这个问题。
具体方法:
1.第一步,就在桌面上点击右键,查看,显示桌面图标。这样,桌面上的图标就会出现了。桌面功能也就正常了
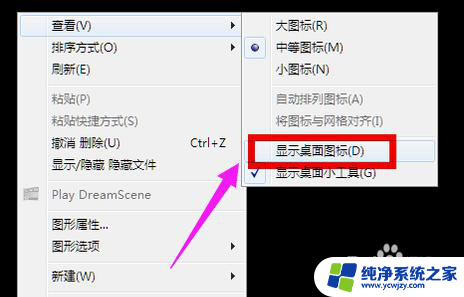
2.第二步,按住键盘上的esc、shift、ctrl这三个键,这三个键要同时按。这时候系统没问题的话应该会出现任务管理器

3.第三步,点击任务管理器的左上角的应用程序选项
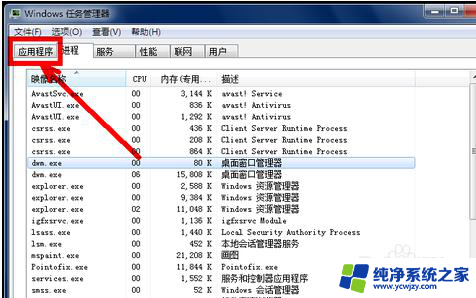
4.第四步,在应用程序选项中点击程序右下角的新任务按钮
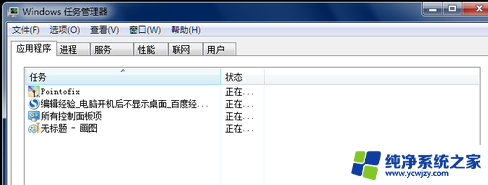
5.第五步,在创建新任务的输入框中输入“explorer”,然后点击:确定
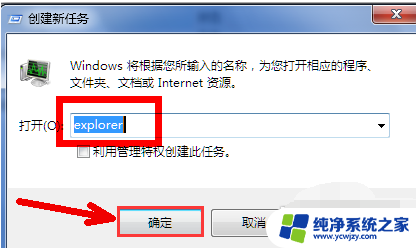
6.第六步,此时应该会出现桌面以及任务栏
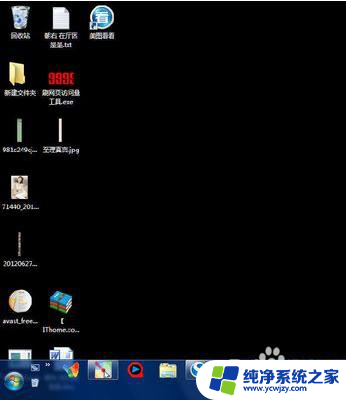
7.第七步,病毒原因的解决办法:
有可能是病毒的原因致使开机不显示桌面。
方法:重新开机,然后一直不停地按键盘上的F8键进入安全模式。
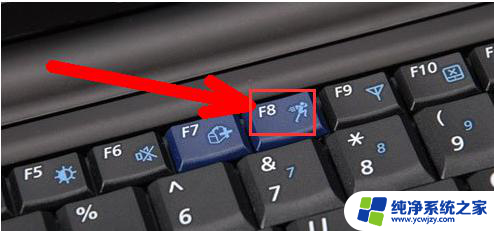
8.第八步,选择进入安全模式
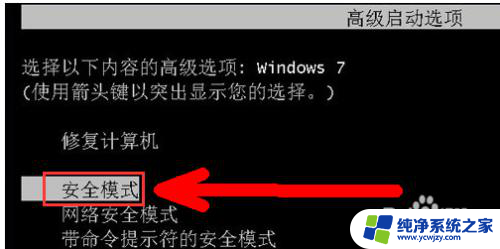
9.第九步,进入安全模式之后应该会出现界面。因为病毒文件无法在安全模式下运行
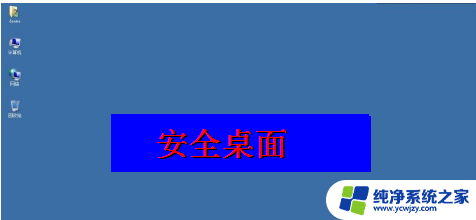
10.第十步,打开电脑上安装的杀毒软件。有些软件在安全模式下不能工作,但是一些装机必备的安全软件可以在安全模式下工作,打开之后进行杀毒
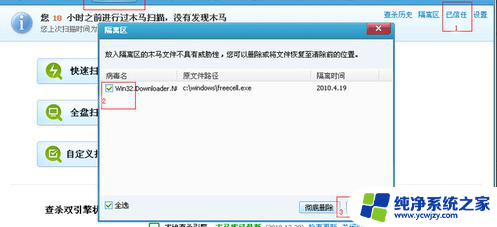
11.第十一步,杀毒完成后重新启动电脑
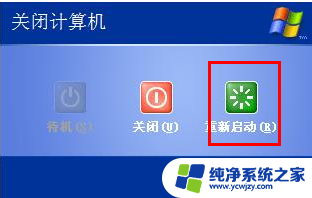
12.第十二步,系统本身的原因的解决办法:
一般在开机时不停地按上下键然后选择进入还原程序开始还原。还原后自动重启进入桌面
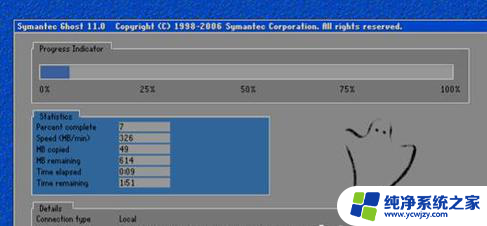
13.第十三步,系统自身的还原,开机按F8进入安全模式之后进行系统的还原
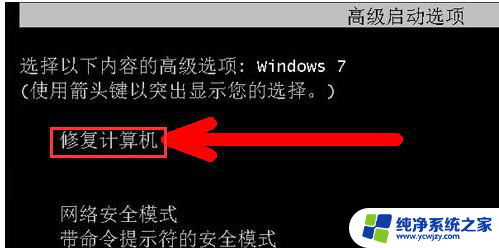
14.第十四步,选择进入还原选项
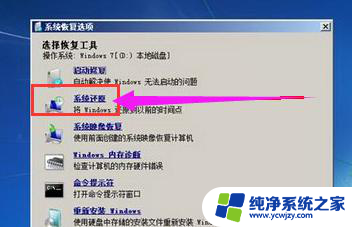
15.第十五步,选择还原点
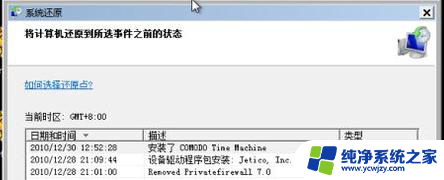
16.第十六步,重新安装操作系统。此过程不再赘述

以上是处理无法进入电脑桌面的全部内容,如果你也遇到了相同情况,请参考本文的方法来解决,希望对大家有所帮助。
- 上一篇: windows 7所有更新
- 下一篇: 笔记本小键盘0按不出来
启动电脑无法进入桌面相关教程
- 电脑启动不能进入bios 电脑开机黑屏无法进入BIOS界面
- 电脑进不去bios怎么回事 电脑启动后无法进入bios界面
- 无法进入bios界面怎么解决 电脑开机后无法进入bios界面
- 电脑开机不进入系统 电脑启动后无法进入登录界面怎么办
- 电脑开机无法进bios 电脑开机无法进入BIOS界面怎么办
- 电脑无法进入桌面系统 win系统电脑开机后无法显示桌面怎么办
- 电脑打开进不去桌面怎么办 Win系统电脑开机后黑屏无法进入桌面怎么办
- 笔记本电脑无法进入桌面怎么办
- thinkpad开机停在thinkpad thinkpad开机停留在lenovo启动画面无法进入系统
- 电脑正在启动windows不动了安全模式进不去 电脑无法进入安全模式
- 如何删除桌面上的小艺建议
- 为什么连接不上airpods
- 小米平板怎么连接电容笔
- 如何看电脑是百兆网卡还是千兆网卡
- 省电模式关闭
- 电脑右下角字体图标不见了
电脑教程推荐
win10系统推荐