win10更新掉帧严重 Win10 玩游戏掉帧解决方法
更新时间:2024-04-01 16:02:55作者:jiang
最近很多Win10用户反映在玩游戏时出现了掉帧严重的问题,这不仅影响了游戏体验,也让玩家感到非常烦恼,针对这一情况,我们有必要找到解决方法,来帮助大家解决这一困扰。接下来我们将探讨Win10玩游戏掉帧的原因及解决方法。
具体方法:
1.一、驱动不一定要最新版,往往新驱动不一定适合游戏,确保驱动是最稳定的公版驱动。
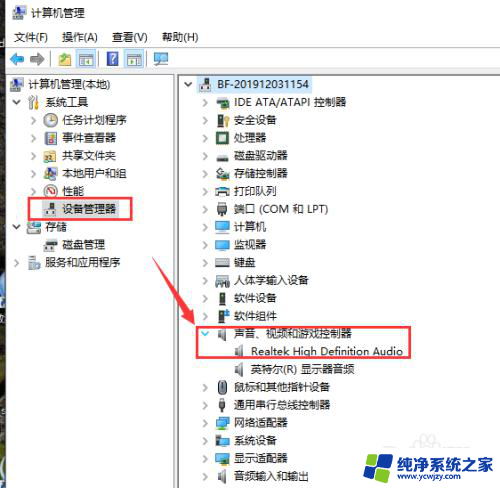
2.二、回退到更新之前的系统
使用快捷方式“Win+i”,打开设置。找到更新和安全点击进入。
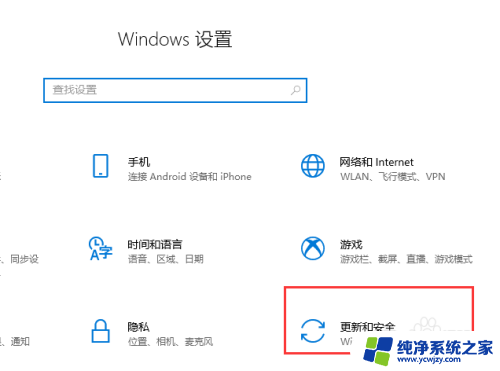
3.点击左侧“恢复”,在右侧展开的窗口中找到“回退到Windows10上一个版本”。点击“开始”。
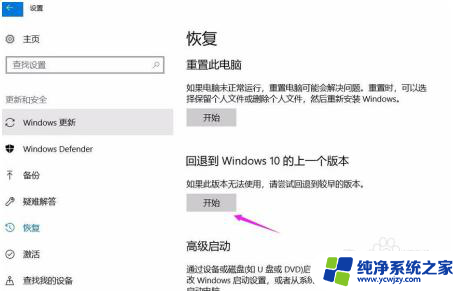
4.选择一个回退的理由,在之后弹出的窗口重复选择“下一步”,之后系统就会重启
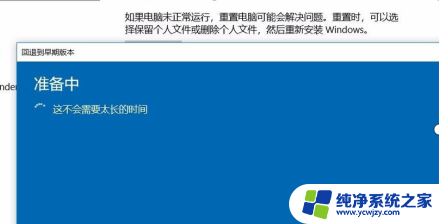
5.三 、检查电源是否已经设置为高性能模式。
使用快捷“Win+i”,打开“设置”,找到“系统”点击进入。
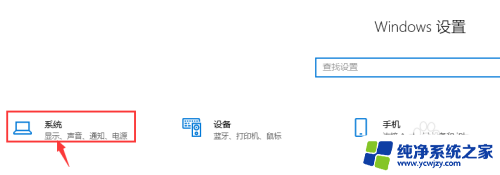
6.找到“电源和睡眠”,右侧选择“其他电源设置”
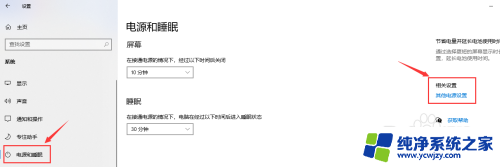
7.选择“更改计划设置”
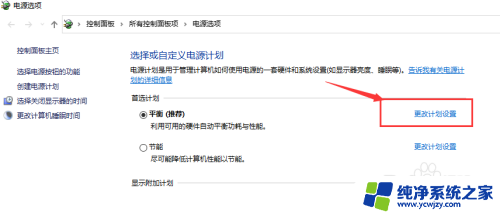
8.选择“高级电源设置”
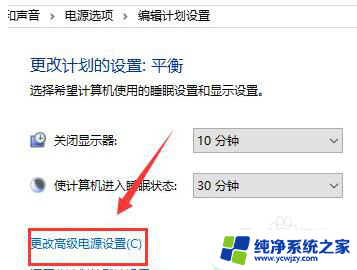
9.在下拉框选择“高性能”,点击“确定”
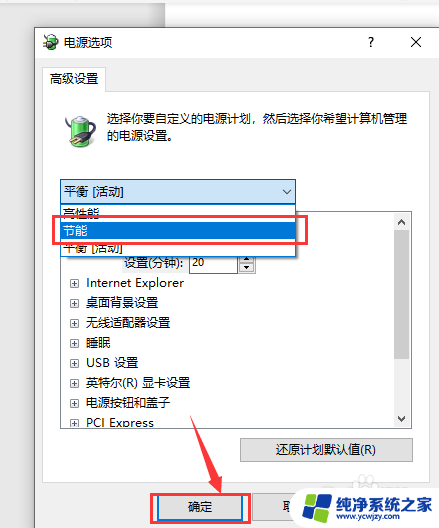
10.四、 自己的显卡占用和显存同时都高的话,说明显卡比较吃力。最好调低分辨率和特效关闭抗锯齿。
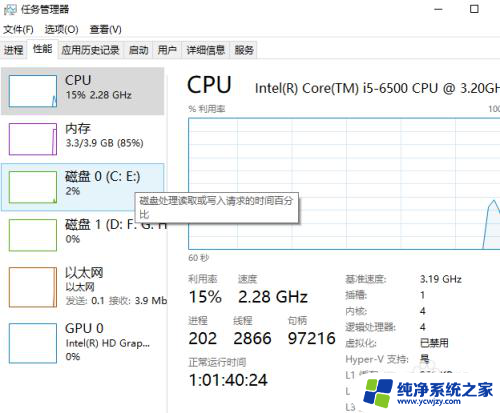
以上就是win10更新掉帧严重的全部内容,还有不清楚的用户就可以参考一下小编的步骤进行操作,希望能够对大家有所帮助。
win10更新掉帧严重 Win10 玩游戏掉帧解决方法相关教程
- lolwin10掉帧官方解决方案 win10玩lol掉帧怎么优化
- dnf掉帧卡顿怎么解决win10 Win10系统玩DNF卡顿解决方法
- ff14win10更新后掉帧 ff14掉帧优化方法
- win10电脑掉帧 Win10电脑玩游戏掉帧怎么办
- cf挑战模式掉帧严重
- win10玩游戏偶尔开始掉帧
- win10玩一会游戏就掉帧
- win10玩红警卡顿严重完美解决 Win10电脑玩红警卡顿怎么解决
- win10玩吃鸡卡顿怎么办 WIN10玩绝地求生卡顿严重怎么解决
- win10总感觉鼠标掉帧 win10电脑鼠标卡顿频繁怎么办
- win10没有文本文档
- windows不能搜索
- 微软正版激活码可以激活几次
- 电脑上宽带连接在哪里
- win10怎么修改时间
- 搜一下录音机
win10系统教程推荐
win10系统推荐