win10怎么一键安装win7 win10下安装win7双系统步骤
win10怎么一键安装win7,在使用Windows 10操作系统的时候,有些用户可能会遇到一些兼容性问题,或者由于个人偏好,希望在电脑上同时安装Windows 7操作系统,为了满足这些需求,一键安装Windows 7的方法成为了许多用户的选择。在本文中我们将探讨如何在Windows 10系统下一键安装Windows 7,并提供详细的双系统安装步骤,以帮助用户顺利完成安装过程。无论您是出于工作需要还是个人喜好,本文将为您提供一键安装Windows 7的方法,让您轻松享受双系统的便利与灵活性。
具体方法:
1. 首先给大家说明哦!在安装双系统的时候是从大到小的安装哦,也就是在win10的基础上安装win7。要是反过来的话,你的win7会被win10覆盖掉哦。(我是亲身体会了的哦)
2. 那么安装方法如下: 首先打开你的win10系统并且准备好你的win7安装包,然后再win10系统中的系统目录下(也就是你的C盘)根据:本地磁盘C→wwindows→Boot→EFI→找到bootmgr.efi文件后复制。
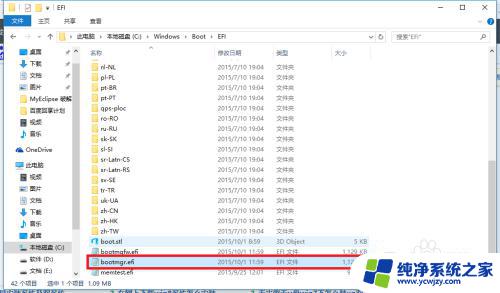
3. 随后在你的win7安装包中根据:efi→microsoft→boot如下图所示。文件夹中无bootmgr.efi文件
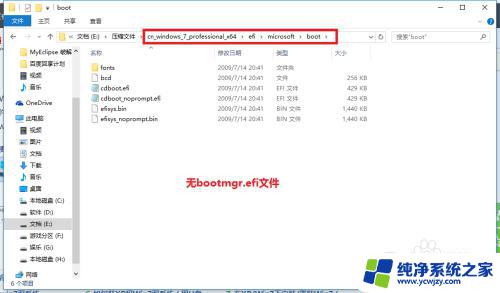
4.我们将第三步中的bootmgr.efi复制到此目录下,然后将名字改为bootx64.efi,这是前序步骤
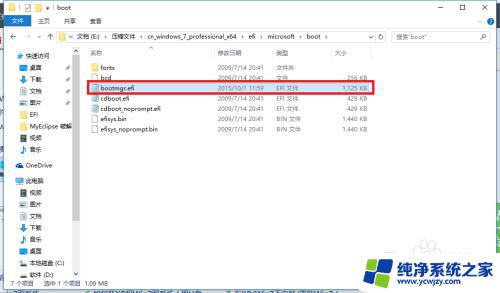
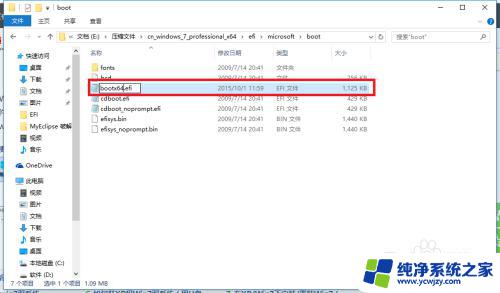
5.这里我们就可以进行安装了,点击win7目录下的setup.exe进行安装
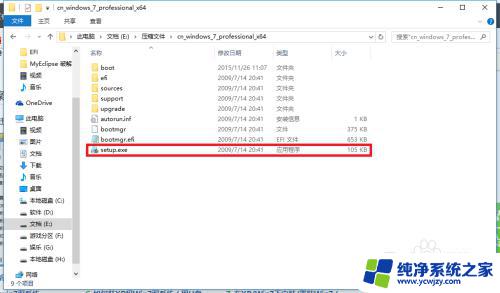
6.随后弹出如下窗体之后选择现在安装
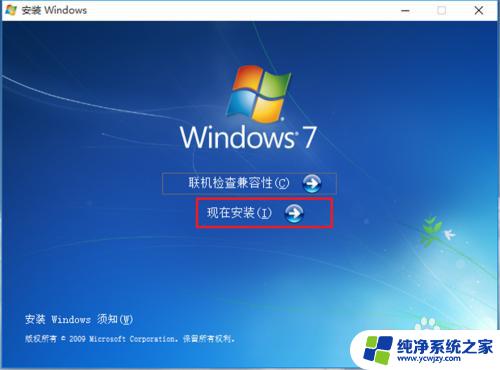
7.如下图:进入安装

8.到了这一步之后选择不获取最新安装
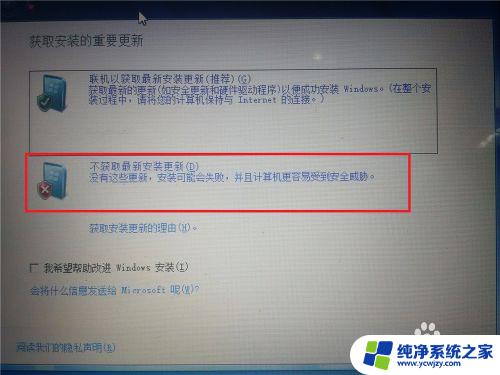
9.选择接受条款:点击下一步
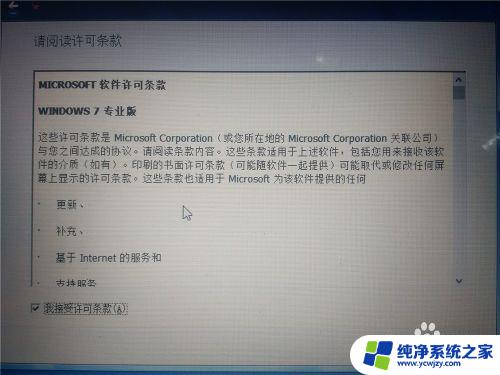
10.选择自定义安装

11.选择你的安装目录:点击下一步
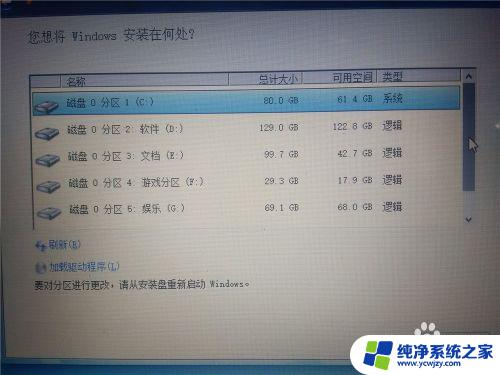
12.进入安装,在这期间不要对你的电脑进行任何的操作。系统可能会重新启动好几次,但是不碍事
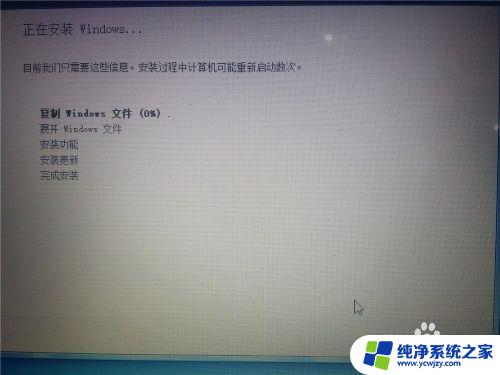
13.待一切安装完毕之后进入win7系统的进行部分的设置如下图所示!

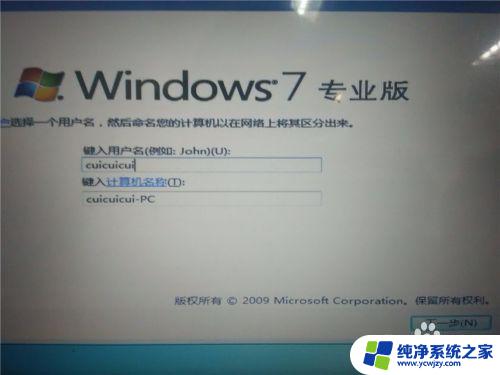
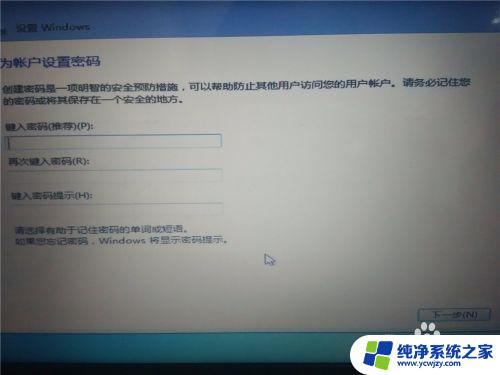
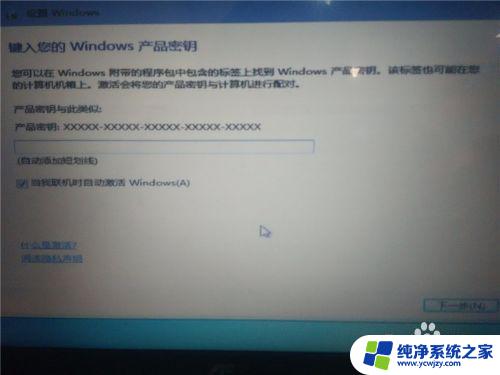
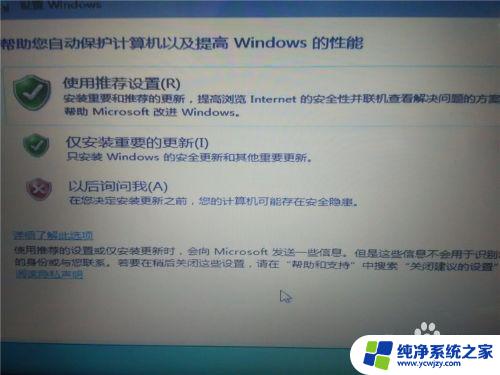


14.设置完毕,进入win7

15.随后在你的电脑重新启动的时候就会有两个系统进行选择启动

16.以上就是如何在win10下安装win7双系统的操作了,希望可以帮到大家!
以上就是如何使用一键安装Win7来解决Win10的全部内容,如果您遇到此类情况,请按照本指南进行操作,非常简单快捷,一步到位。
win10怎么一键安装win7 win10下安装win7双系统步骤相关教程
- win10如何安装双系统win7 win10下安装win7双系统方法
- win7系统下装win10双系统 如何在Win7上安装Win10双系统
- win10系统下安装win7系统怎么安装 win10电脑如何实现双系统安装win7
- 怎么装win7和win10双系统 win7/win10双系统安装注意事项
- win7系统网卡驱动怎么安装 win7系统网卡驱动安装步骤
- 电脑怎么装win7和win10双系统 win10/win7双系统安装成功经验分享
- 在线自动安装win7系统安装 Win7系统一键重装教程详解
- 360重装大师怎么装win7 360重装大师安装win7系统详细步骤
- 系统下载win7怎么安装 Win7系统原版安装详细教程
- win7电脑系统怎么装 安装原版Win7系统的步骤教程
- 使用u盘将win11重做win7系统
- excel打开提示安装
- 电脑加装内存条要重新安装系统吗
- 没有密钥怎么安装win10
- 怎么把打印机设置成网络打印机
- 苹果电脑安装五笔输入法
系统安装教程推荐
win10系统推荐