win7电脑系统怎么装 安装原版Win7系统的步骤教程
win7电脑系统怎么装,Win7电脑系统作为一款广受欢迎的操作系统,其稳定性和易用性备受用户青睐,对于一些新手来说,安装原版Win7系统可能会显得有些困难。我们特别为大家准备了一份详细的安装教程,希望能帮助大家轻松完成安装过程。在这个教程中,我们将一步步为大家介绍安装Win7系统的具体步骤,并提供一些实用的技巧和注意事项,以确保安装过程顺利进行。无论你是第一次安装Win7系统还是有一定经验的用户,相信这份教程都能给你带来一些帮助和指导。接下来让我们一起来探索Win7系统的安装之旅吧!
具体方法:
1.win7原版镜像安装步骤如下,或使用“专注于win7”的纯净系统
使用解压工具把win7原版镜像文件解压到C盘之外的分区,比如D盘,然后选择点击setup.exe进行下一步
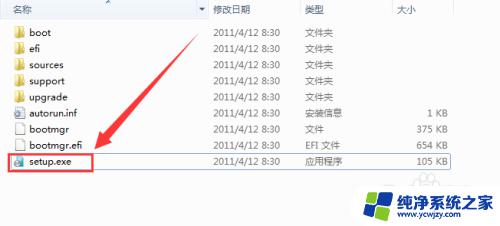
2、打开安装向导,点击“现在安装”

3、提示“安装程序正在启动”

4、选择“不获取最新安装更新”
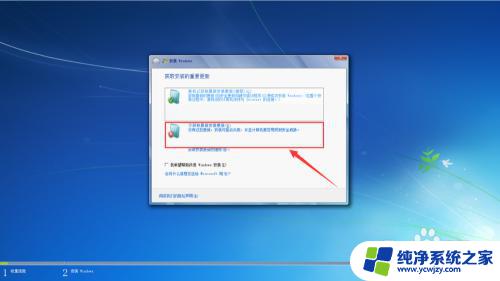
5、选择“我接受”,然后下一步
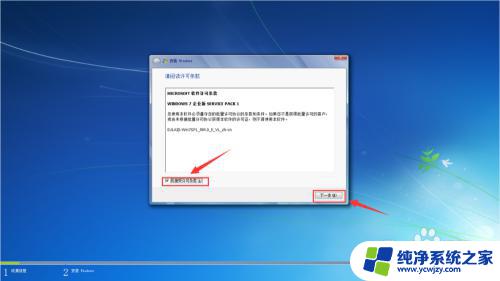
6、安装类型选择 “自定义(高级)”
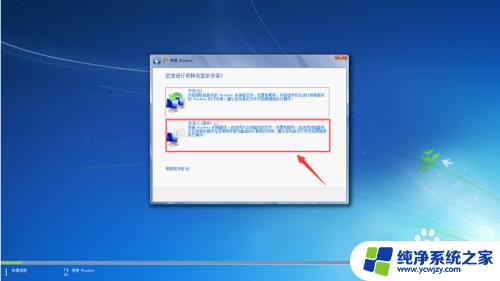
7、在弹出的安装盘符界面,点击“C盘”,然后点击“下一步”
PS:点击其他盘符将会把系统安装在其他盘(做双系统的可参考)

8、转到这个界面,开始执行win7原版镜像安装过程 , 期间计算机会自动重启多次,不需要人为的操作(可以先玩一会手机,看个视频什么的)




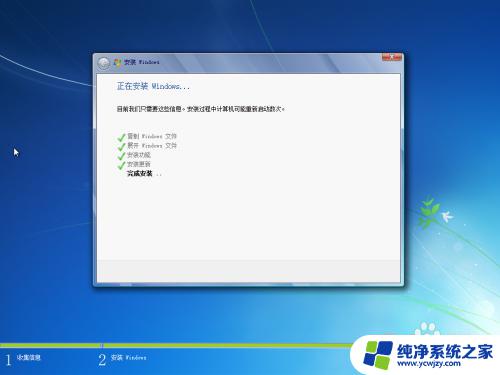



9、安装重启完成后,进入系统配置过程,只需要看清楚默认的设置没有错便下一步
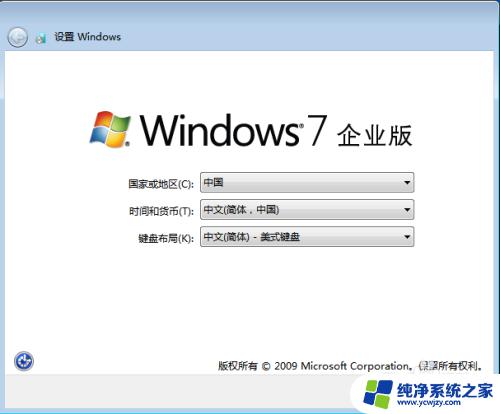
10、完成后进入设置界面,输入用户名和计算机名称,点击“下一步”
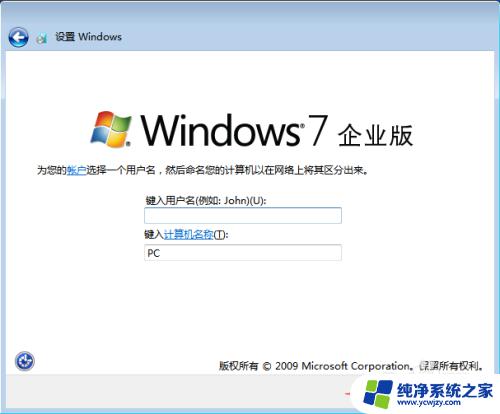
11、设置计算机登录密码(此项可不设置),点击“下一步”
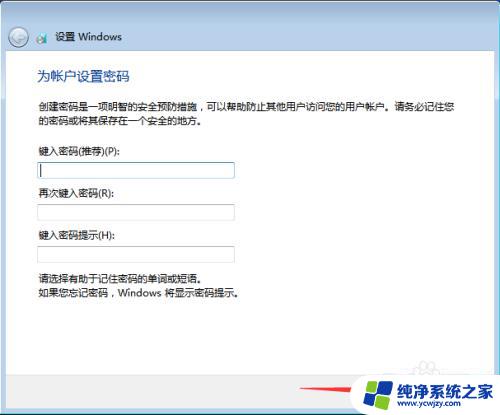
12、设置Windows,选择以后询问我(A)
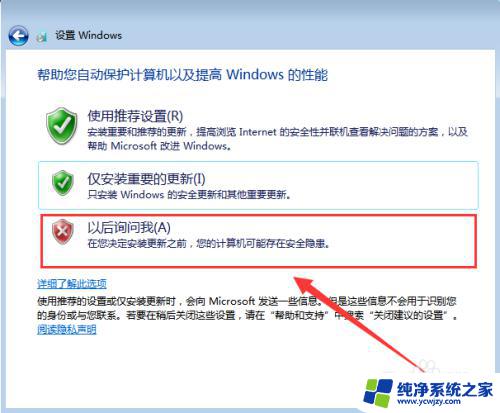
13、设置时间和日期(默认为当日北京时间),点击“下一步”
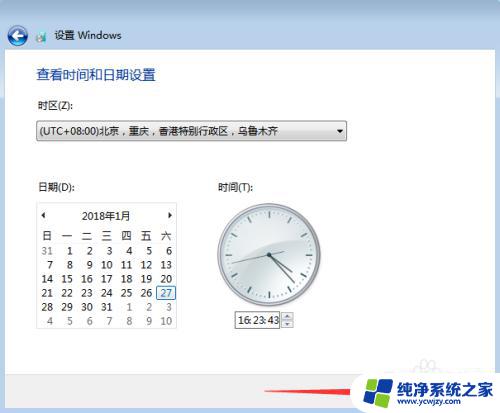
14、然后根据自行的需要来设置自己的网络
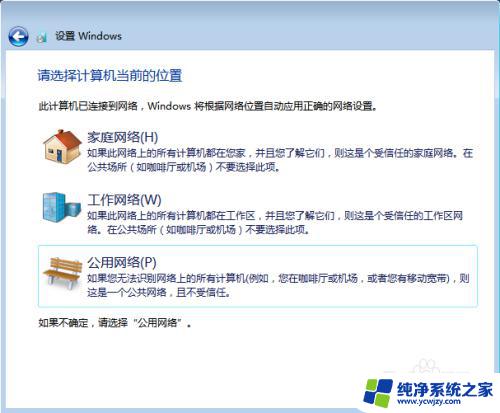
15、紧接着会提示“正在完成您的设置”→"欢迎"→“正在准备桌面”,稍等片刻后便会进入win7界面,然后你可以进行一些个性化设置。



16、进入系统之后, 桌面是空的! 我们可以把图标调出来。右键点击桌面 - 个性化 - 更改桌面图标! 然后在挑选出你要显示桌面的图标即可

17、最后,右键“我的电脑”→“属性”查看电脑基本信息。需要进行手动的激活(激活请自行百度一下下)
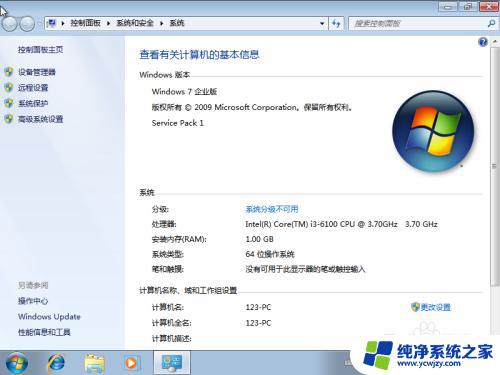
以上是win7电脑系统安装的全部内容,如果您遇到相同的问题,可以参考本文中介绍的步骤进行修复,希望这能对您有所帮助。
win7电脑系统怎么装 安装原版Win7系统的步骤教程相关教程
- 系统下载win7怎么安装 Win7系统原版安装详细教程
- 苹果电脑装系统win7 苹果电脑安装win7系统的步骤详解
- 戴尔电脑如何安装win7系统 戴尔电脑安装win7系统详细教程
- 如何在苹果电脑安装win7系统 苹果系统如何安装win7教程
- win7系统网卡驱动怎么安装 win7系统网卡驱动安装步骤
- 新手自己用u盘怎么装系统win7 U盘安装Win7系统的教程
- 在线自动安装win7系统安装 Win7系统一键重装教程详解
- 装机吧重装系统win7 电脑重装win7系统的步骤
- 新手如何光盘重装系统win7教程 Win7系统光盘安装图文教程
- 如何利用u盘安装win7系统 U盘怎样安装Win7系统教程
- 使用u盘将win11重做win7系统
- excel打开提示安装
- 电脑加装内存条要重新安装系统吗
- 没有密钥怎么安装win10
- 怎么把打印机设置成网络打印机
- 苹果电脑安装五笔输入法
系统安装教程推荐
win10系统推荐