键盘变成了繁体字怎么变回简体拼音 Win10微软拼音输入法怎么变成繁体字
更新时间:2024-01-30 15:57:42作者:yang
随着科技的不断发展,我们的生活已经离不开键盘输入了,有时候我们可能会遇到键盘变成了繁体字的问题,这让我们感到困惑和不知所措。特别是在使用Win10微软拼音输入法时,如何将它重新变回简体拼音呢?这是一个让人头疼的问题。幸运的是我们可以通过一些简单的操作来解决这个问题,让键盘恢复正常,方便我们的使用。下面就让我们一起来探讨一下在Win10微软拼音输入法中如何将键盘从繁体字变回简体拼音的方法吧。
具体方法:
1.先看一下,不知怎么的。中文变成了繁体。
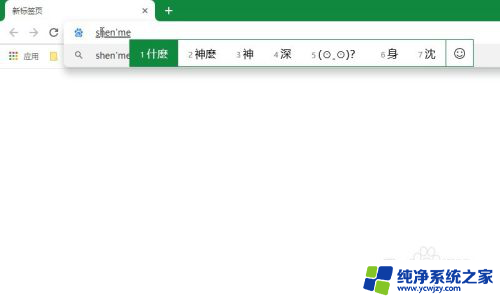
2.这时候需要进入设置进行更改。
右键任务栏的输入法图标,选择“设置”。
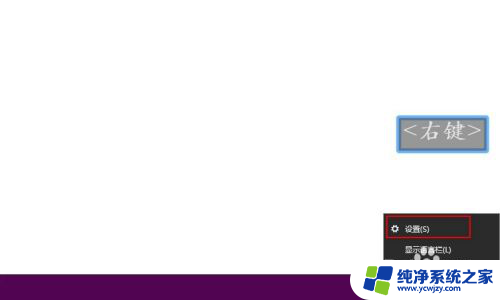
3.进入到输入法设置,选择“常规”进入。
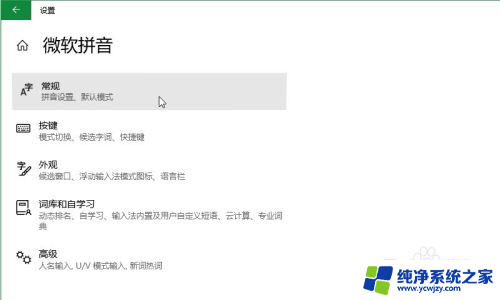
4.在“默认模式”下找到“选择字符集”。
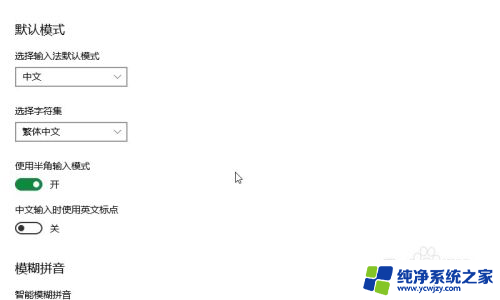
5.点击下拉菜单,选择“简体中文”。
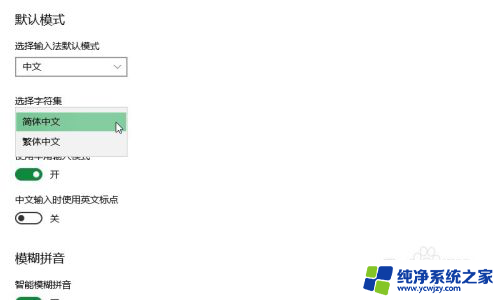
6.选择好后会切换到“简体中文”。
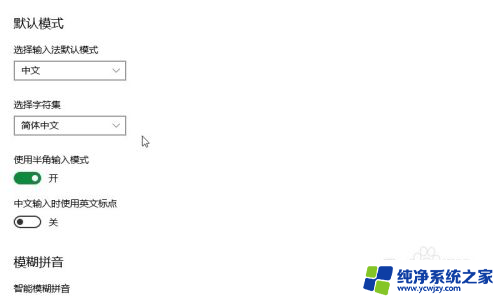
7.最后打字尝试,可以看到已经切换回简体中文了。
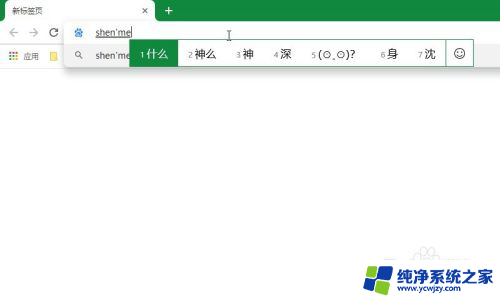
8.以上方法还适用于简体繁体之间来回切换。
以上是关于如何将键盘变回简体拼音的全部内容,请按照以上方法解决相同情况的用户。
键盘变成了繁体字怎么变回简体拼音 Win10微软拼音输入法怎么变成繁体字相关教程
- 输入法变成了繁体字怎么办 win10输入法变成繁体字解决方法
- 电脑字体变繁体字了怎么调整回来 windows10自带输入法变成繁体怎么改回简体字
- 输入法突然变成繁体字怎么改回来 Win10电脑输入法突然变成繁体字怎么调整
- 输入法怎麽变成繁体了 windows10自带输入法变成了繁体怎么恢复成简体
- win10输入法变繁体 win10输入法变成繁体如何恢复
- 电脑打字繁体字怎么改正过来 win10输入法变成繁体字怎么改回
- 输入法老是出来繁体字怎么改 Win10电脑输入法突然变成繁体字怎么设置
- 怎么把win10拼音中文繁体字改为简体字
- 键盘打字繁体字怎么改 Win10系统微软输入法简体繁体切换方法
- 输入法怎么变成简体 如何将Win10自带输入法从繁体中文改回简体中文
- win10没有文本文档
- windows不能搜索
- 微软正版激活码可以激活几次
- 电脑上宽带连接在哪里
- win10怎么修改时间
- 搜一下录音机
win10系统教程推荐
win10系统推荐