笔记本电脑能接蓝牙键盘吗 Win10 笔记本蓝牙键盘连接教程
更新时间:2024-01-30 15:55:00作者:jiang
随着科技的不断发展,笔记本电脑已成为我们日常生活中不可或缺的工具之一,有时候在长时间使用键盘时,我们可能会感到手指的疲劳。为了解决这个问题,许多人开始考虑使用蓝牙键盘来连接笔记本电脑。对于Win10系统的笔记本电脑来说,它们能够接蓝牙键盘吗?接下来我们将一起探讨Win10笔记本蓝牙键盘连接的教程。
操作方法:
1.首先蓝牙键盘要有充足的电源,如果没有要加上USB充电器充电。同时开启蓝牙连接键。

2.然后返回笔记本,点击左下角开始。找到设置,进入Windows设置界面,在这里点击蓝牙、打印机、鼠标。
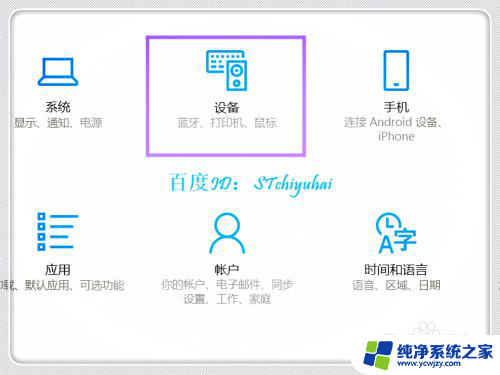
3.进入蓝牙和其他设备,开启蓝牙,然后点击+添加蓝牙或其他设备。
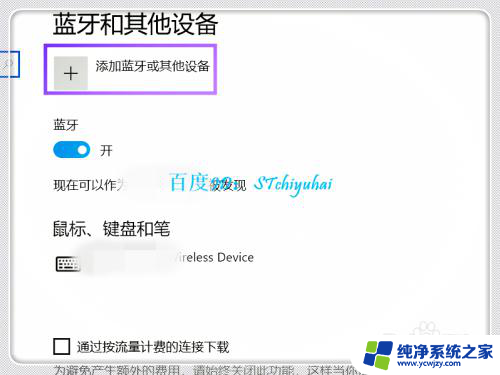
4.进入添加界面,选择蓝牙。

5.系统会识别,可以找到Bluetooth Keyboard界面,双击该选项。
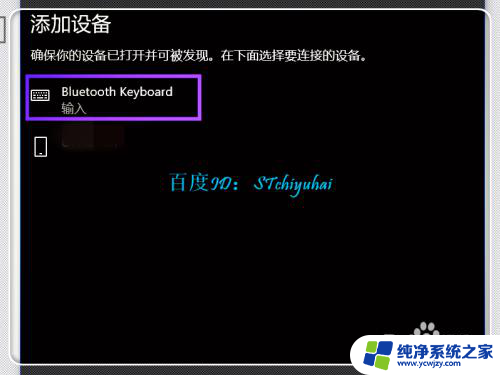
6.系统会给出一个PIN码,需要在蓝牙键盘上按PIN码输入,点击Enter。
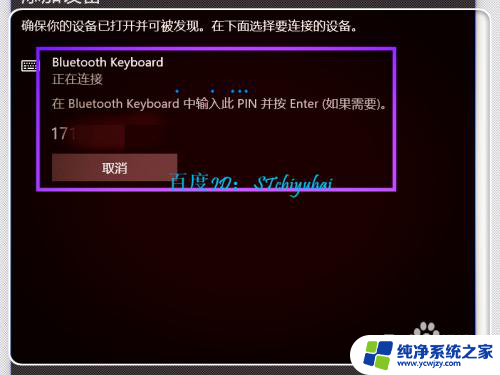
7.验证完成后,蓝牙键盘连接。完成连接,可以使用蓝牙键盘,放到自己喜欢的位置输入。

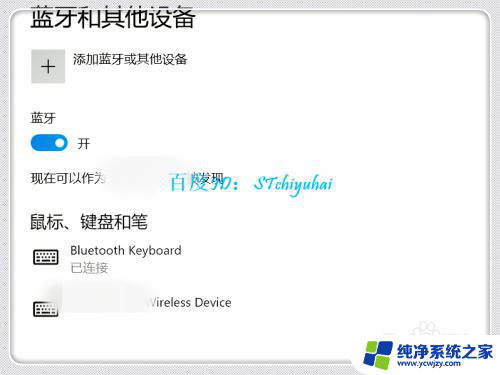
以上就是笔记本电脑能接蓝牙键盘吗的全部内容,碰到同样情况的朋友们赶紧参照小编的方法来处理吧,希望能够对大家有所帮助。
笔记本电脑能接蓝牙键盘吗 Win10 笔记本蓝牙键盘连接教程相关教程
- 电脑能用蓝牙键盘吗 Win10笔记本连接蓝牙键盘步骤
- 笔记本怎么连接蓝牙键盘 Win10 笔记本如何配对蓝牙键盘
- 蓝牙键盘开启蓝牙常用按键 Win10 笔记本连接蓝牙键盘步骤
- 蓝牙键盘win10 Win10 笔记本连接蓝牙键盘步骤
- 笔记本上怎么连接蓝牙耳机 win10电脑蓝牙耳机连接教程
- 笔记本电脑连蓝牙 win10笔记本电脑蓝牙连接方法
- 笔记本有蓝牙功能怎么连接 win10笔记本电脑无法连接蓝牙设备怎么办
- 笔记本上的蓝牙能连接蓝牙耳机吗 win10电脑蓝牙耳机连接失败怎么解决
- 台式电脑 连接蓝牙鼠标键盘 windows10系统如何连接蓝牙键盘
- 蓝牙键盘为什么连不上电脑 win10蓝牙键盘一直连接不上
- win10没有文本文档
- windows不能搜索
- 微软正版激活码可以激活几次
- 电脑上宽带连接在哪里
- win10怎么修改时间
- 搜一下录音机
win10系统教程推荐
win10系统推荐