windows7蓝牙驱动怎么安装 win7电脑蓝牙驱动安装详解
更新时间:2023-06-21 15:52:29作者:yang
windows7蓝牙驱动怎么安装,在如今的数字化时代,蓝牙技术已经成为人们生活中不可或缺的一部分,而对于许多Windows 7系统用户来说,安装蓝牙驱动可能会是一项让人头痛的任务。不过好消息是安装Windows 7蓝牙驱动并不是十分困难。在本文中我们将为您详细介绍在win7电脑上安装蓝牙驱动的步骤和注意事项,以帮助您顺利完成安装并顺畅使用蓝牙功能。让我们一同了解!
方法如下:
1.快捷键win+r,输入命令【dxdiag】。
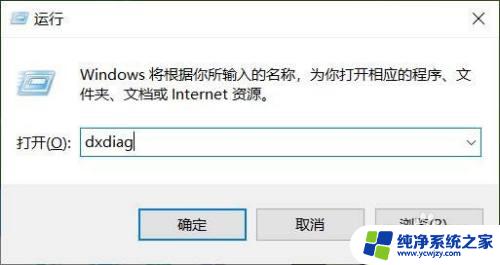
2.点击【系统】--【系统信息】查看到笔记本的型号。
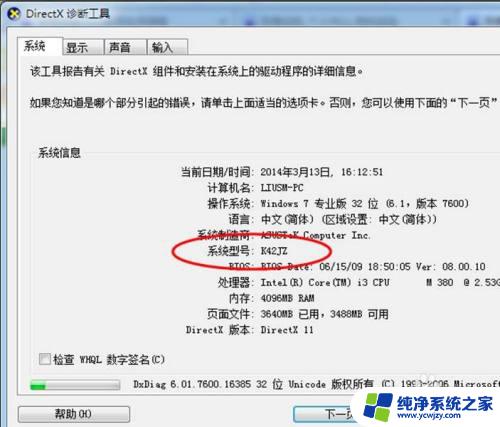
3.进入笔记本,点击【服务与支持 】菜单。
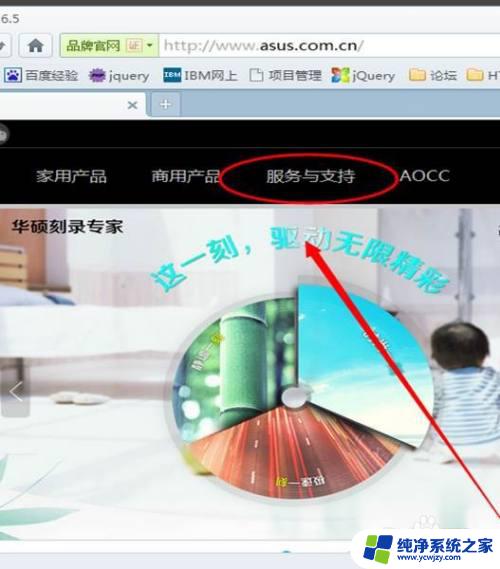
4.搜索笔记本相应的型号。
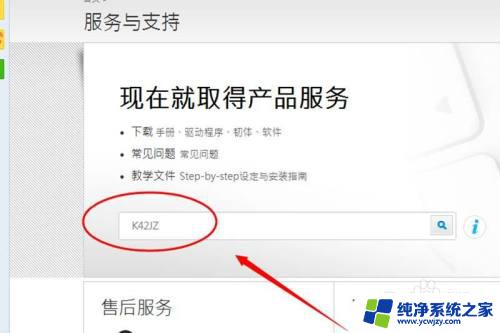
5.点击【驱动程序和工具软件】下选择操作系统的位数。
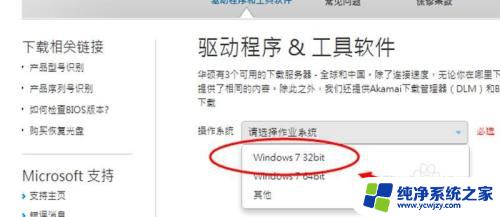
6.在驱动列表中找到蓝牙,点击下载。
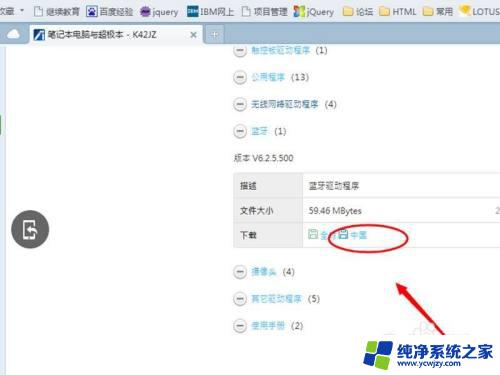
7.下载完成后,解压安装即可。
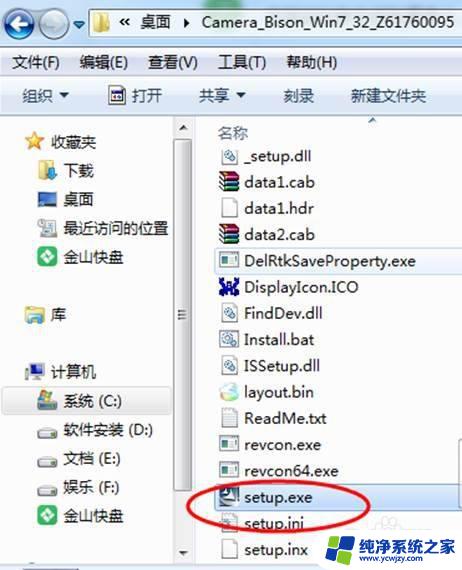
以上就是windows7蓝牙驱动怎么安装的全部内容,如果你遇到了这个问题,可以试试按照本文提供的方法来解决,希望这篇文章对你有所帮助。
- 上一篇: Win10如何安装iOS系统?
- 下一篇: 平板电脑能装win11吗?如何安装Win11系统?
windows7蓝牙驱动怎么安装 win7电脑蓝牙驱动安装详解相关教程
- win7旗舰版蓝牙驱动怎么安装 Win7旗舰版蓝牙驱动安装教程
- 笔记本windows7*64蓝牙驱动设备 Win7旗舰版蓝牙驱动安装教程
- 电脑如何装蓝牙驱动 win10电脑蓝牙驱动安装步骤
- 台式机win10怎么装蓝牙驱动 win10蓝牙驱动安装方法
- 笔记本电脑没有蓝牙驱动怎么安装 手动安装Win10蓝牙驱动的方法
- 笔记本蓝牙驱动win10 win10蓝牙驱动安装教程
- 蓝牙驱动如何安装win11
- 电脑怎么装蓝牙驱动
- sys驱动怎么安装步骤详解,快速安装sys驱动教程
- 得力打印驱动安装 得力打印机驱动安装步骤详解
- 使用u盘将win11重做win7系统
- excel打开提示安装
- 电脑加装内存条要重新安装系统吗
- 没有密钥怎么安装win10
- 怎么把打印机设置成网络打印机
- 苹果电脑安装五笔输入法
系统安装教程推荐
win10系统推荐