笔记本蓝牙驱动win10 win10蓝牙驱动安装教程
在现代社会中笔记本电脑已经成为我们生活中不可或缺的一部分,而其中的蓝牙功能更是让我们的使用体验变得更加便捷和舒适。有时候我们在使用笔记本电脑时可能会遇到蓝牙驱动的问题,尤其是在安装或升级系统后。了解win10蓝牙驱动的安装教程就显得尤为重要。今天我们就来详细了解一下笔记本蓝牙驱动在win10系统中的安装方法,让我们的笔记本电脑能够更好地发挥蓝牙功能的作用。
win10安装蓝牙驱动教程:
1、首先是要进入设备管理器,可以点击开始右键菜单中的计算机管理,或直接点击设备管理器。
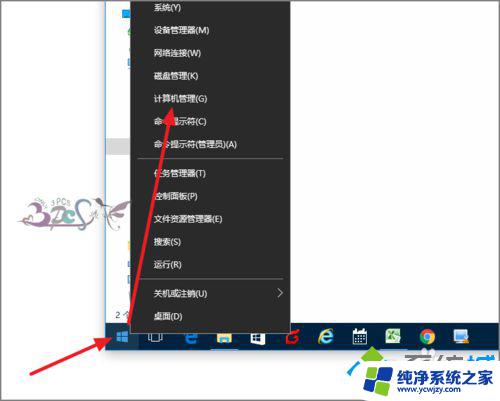
2、设备管理器中找到蓝牙设备,一般Win10会自动安装好蓝牙驱动。但因为兼容问题我们需要降回驱动版本。
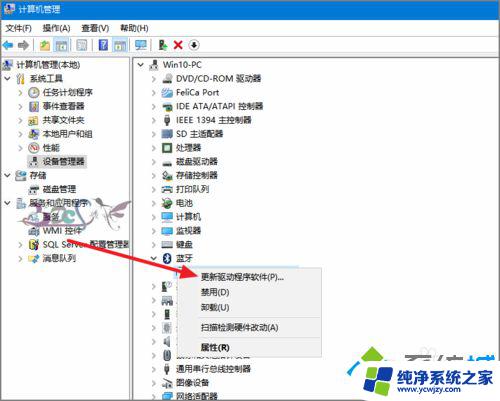
3、不要选择自动搜索新的驱动,选择浏览计算机上的驱动程序。当然这之前需要去笔记本官方将蓝牙驱动下载到电脑并解压。
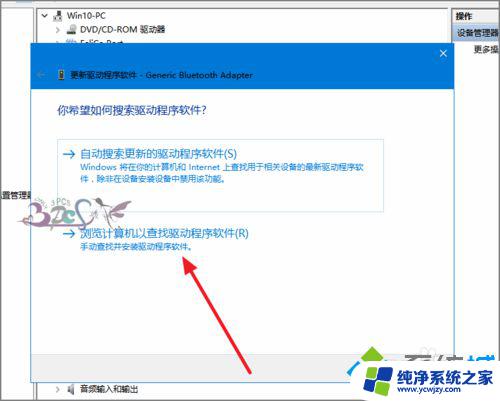
4、选择从计算机的设备驱动程序列表中选取。
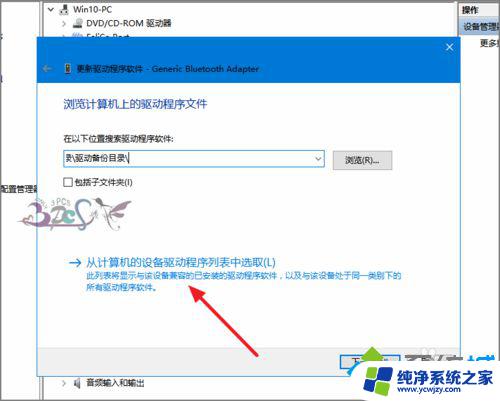
5、点击从磁盘安装,注意windows10的驱动程序默认是需要数据签名的。这里需要取消这个的控制才行。方法可以百度一下。
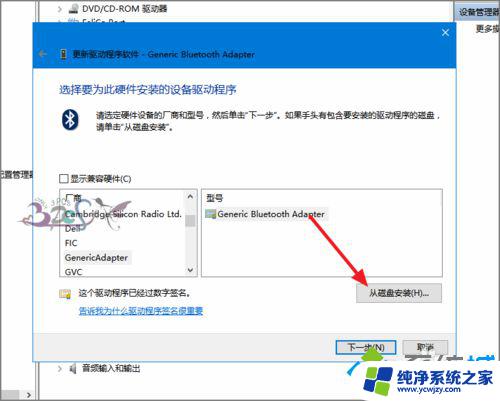 [!--empirenews.page--]
[!--empirenews.page--]
6、接下来是浏览到下载并解压的蓝牙驱动程序所在文件夹路径。
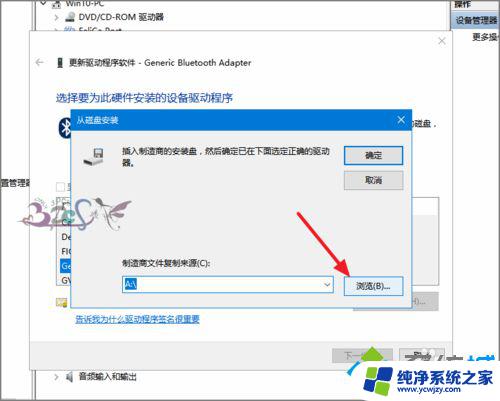
7、选择蓝牙驱动文件夹下面的*.inf格式的文件。
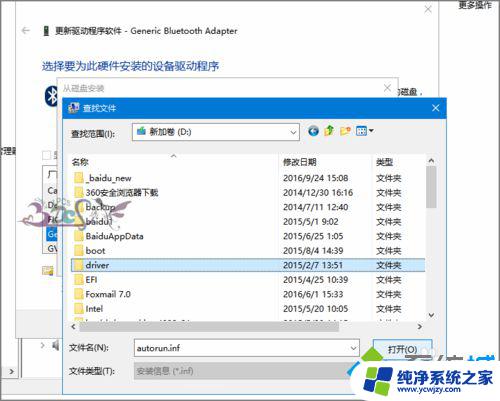
8、等待驱动安装成功,若蓝牙驱动检测不到,则有可能下载的驱动版本不对应,或不支持Win10系统。
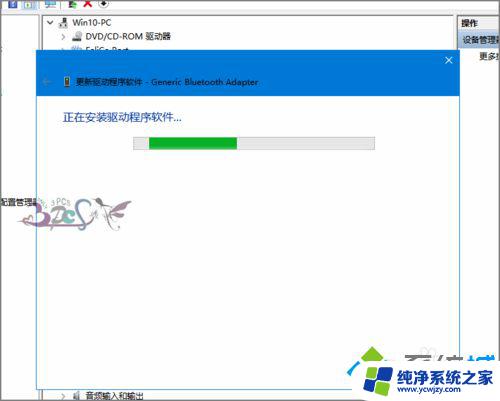
9、若驱动安装不成功,可以多换试其他版本,或下载专门的驱动管理软件进行驱动公版升级。
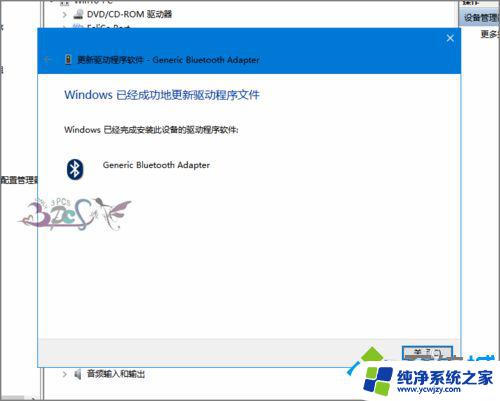
以上是关于在Windows 10上的笔记本蓝牙驱动程序的所有内容,如果有遇到相同情况的用户,可以按照小编的方法来解决。
笔记本蓝牙驱动win10 win10蓝牙驱动安装教程相关教程
- 笔记本windows7*64蓝牙驱动设备 Win7旗舰版蓝牙驱动安装教程
- win7旗舰版蓝牙驱动怎么安装 Win7旗舰版蓝牙驱动安装教程
- 笔记本电脑没有蓝牙驱动怎么安装 手动安装Win10蓝牙驱动的方法
- windows7蓝牙驱动怎么安装 win7电脑蓝牙驱动安装详解
- 电脑如何装蓝牙驱动 win10电脑蓝牙驱动安装步骤
- 台式机win10怎么装蓝牙驱动 win10蓝牙驱动安装方法
- 笔记本怎么装摄像头驱动 电脑摄像头驱动安装教程
- 蓝牙驱动如何安装win11
- 苹果笔记本电脑驱动 Mac安装Win10驱动教程
- 电脑怎么装蓝牙驱动
- 使用u盘将win11重做win7系统
- excel打开提示安装
- 电脑加装内存条要重新安装系统吗
- 没有密钥怎么安装win10
- 怎么把打印机设置成网络打印机
- 苹果电脑安装五笔输入法
系统安装教程推荐
win10系统推荐