华硕笔记本电脑如何重装系统win7 华硕笔记本win7系统重装图文教程分享
更新时间:2023-12-14 15:45:37作者:jiang
华硕笔记本电脑作为一款性能出众、稳定可靠的产品,时常需要进行系统重装来提升电脑运行速度、清理垃圾文件等,本文将为大家分享华硕笔记本win7系统重装的图文教程,帮助大家轻松完成系统重装过程。无论是对于初次接触电脑的新手还是对电脑技术较为熟悉的用户,都可以通过本教程迅速掌握重装系统的方法,让华硕笔记本电脑焕发出全新的活力。
具体步骤:
1.第一步,下载win7系统镜像包,存入u盘启动盘
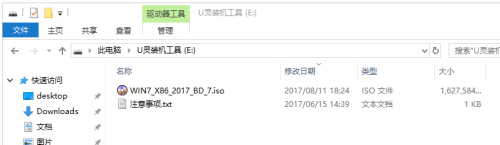
2.第二步,将U灵u盘启动盘连接到电脑,重启电脑等待出现开机画面时按下启动快捷键,使用u盘启动盘进入主菜单,选择【10pe维护系统(适合新机型)】,按下回车键进入

3.第三步,进入pe后会自启U灵pe装机工具。您可以在界面中选择已经扫描出的系统,或者点击【浏览镜像】选择未扫描出的镜像文件,接着选择c盘(您需要安装的)作系统盘存放镜像,点击【一键安装】
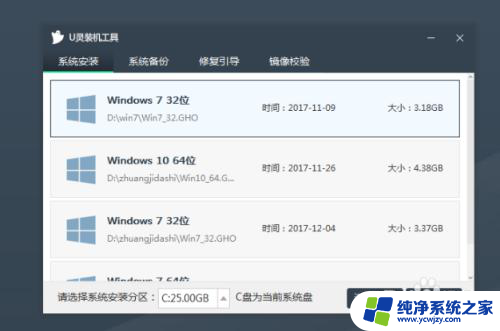
4.第四步,耐心等待系统文件释放至指定磁盘分区的过程
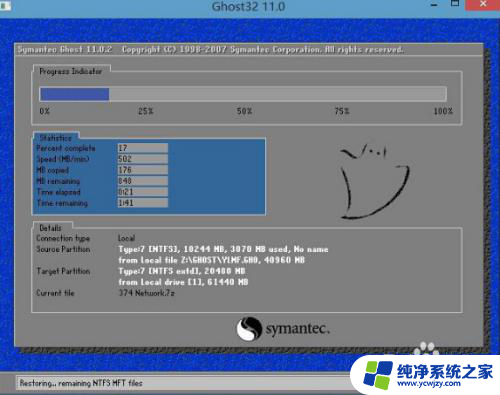
5.第五步,完成后电脑会重启继续后续操作

6.第六步,只需耐心等待直至进入win7系统桌面

以上是关于如何在华硕笔记本电脑上重新安装Windows 7系统的全部内容,如果遇到相同情况,用户可以按照本文提供的方法来解决问题。
华硕笔记本电脑如何重装系统win7 华硕笔记本win7系统重装图文教程分享相关教程
- 华硕电脑怎么重装win7系统 如何通过U盘重装华硕笔记本电脑win7系统
- 如何给笔记本重装win7系统 笔记本电脑重装win7系统教程
- 笔记本电脑重装系统教程win10dell 戴尔笔记本重装系统Win10步骤
- 华硕电脑u盘重装系统教程图解 华硕电脑U盘重装系统详细教程
- 戴尔笔记本 系统重装 dell笔记本系统重装教程
- 戴尔笔记本u盘系统重装 Dell笔记本重装系统教程详解
- 戴尔系统重装 dell笔记本重装系统教程图文详解
- 笔记本win7系统重装后没声音 电脑重装系统后没有声音
- 华硕系统崩溃怎么重装系统 系统崩溃如何重装
- 华硕笔记本电脑怎么重装声卡驱动?教你一步步操作!
- 使用u盘将win11重做win7系统
- excel打开提示安装
- 电脑加装内存条要重新安装系统吗
- 没有密钥怎么安装win10
- 怎么把打印机设置成网络打印机
- 苹果电脑安装五笔输入法
系统安装教程推荐
win10系统推荐